Microsoft Excel is a powerful tool for managing and analyzing data. However, like any software, it can sometimes behave unexpectedly. One common issue that users face is the inability to delete rows in Excel. This can be frustrating, especially when working with large datasets. In this article, we will explore five ways to fix the issue of Excel not deleting rows.
Understanding the Problem
Before we dive into the solutions, it's essential to understand why Excel might not be deleting rows as expected. There are several reasons for this issue, including:
- Frozen panes or locked cells
- Protected worksheets or workbooks
- Formulas or conditional formatting referencing the rows
- Corruption in the Excel file
- Interference from add-ins or plugins
Solution 1: Unfreeze Panes and Unlock Cells
Sometimes, Excel's "freeze panes" feature can prevent rows from being deleted. To unfreeze panes, follow these steps:
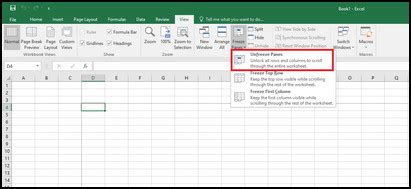
- Go to the "View" tab in the ribbon
- Click on "Freeze Panes" and select "Unfreeze Panes"
- Check if the rows can now be deleted
Similarly, if cells are locked, you won't be able to delete rows. To unlock cells, follow these steps:
- Select the cells that you want to unlock
- Go to the "Home" tab in the ribbon
- Click on "Format" and select "Unlock Cells"
Solution 2: Unprotect Worksheets and Workbooks
If a worksheet or workbook is protected, you won't be able to delete rows. To unprotect a worksheet or workbook, follow these steps:
- Go to the "Review" tab in the ribbon
- Click on "Protect Workbook" or "Protect Worksheet"
- Enter the password and click "OK"
- Check if the rows can now be deleted
Solution 3: Remove Formulas and Conditional Formatting
Formulas and conditional formatting can reference rows, making it difficult to delete them. To remove formulas and conditional formatting, follow these steps:
- Select the rows that you want to delete
- Go to the "Home" tab in the ribbon
- Click on "Clear" and select "Clear All"
- Check if the rows can now be deleted
Alternatively, you can use the "Find and Select" feature to remove formulas and conditional formatting:
- Go to the "Home" tab in the ribbon
- Click on "Find and Select" and select "Formulas"
- Press "Ctrl + A" to select all formulas
- Press "Delete" to remove the formulas
Solution 4: Repair the Excel File
Corruption in the Excel file can also prevent rows from being deleted. To repair the Excel file, follow these steps:
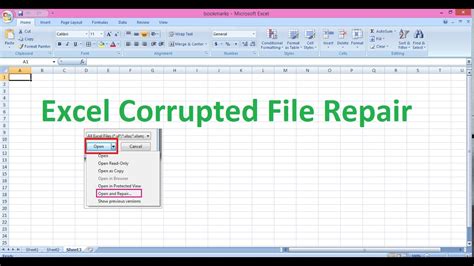
- Open a new instance of Excel
- Go to the "File" tab in the ribbon
- Click on "Open" and select the corrupted file
- Click on "Open and Repair"
- Select the file and click "Repair"
Solution 5: Disable Add-ins and Plugins
Interference from add-ins or plugins can also prevent rows from being deleted. To disable add-ins and plugins, follow these steps:
- Go to the "File" tab in the ribbon
- Click on "Options" and select "Add-ins"
- Uncheck the boxes next to the add-ins and plugins
- Click "OK"
- Check if the rows can now be deleted
Gallery of Excel Troubleshooting Images
Excel Troubleshooting Image Gallery
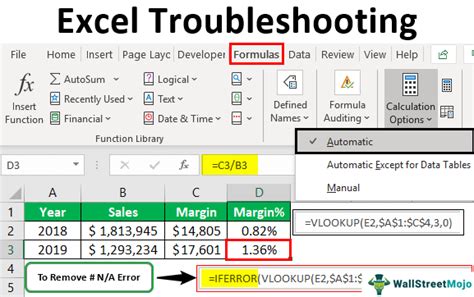
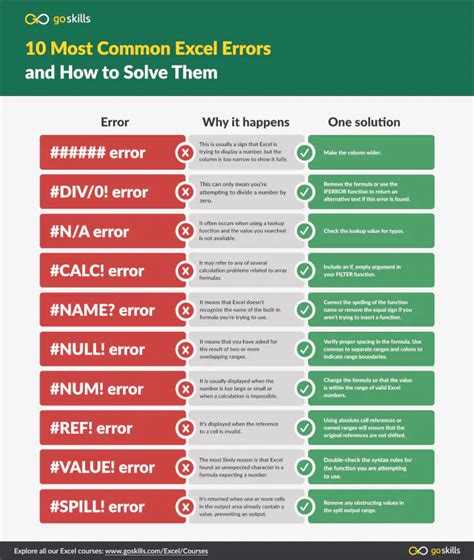

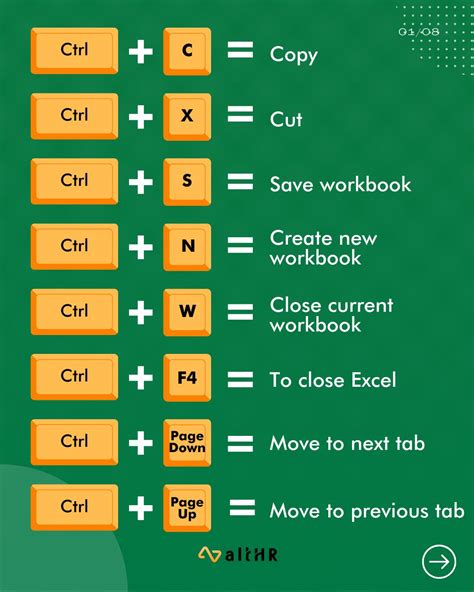

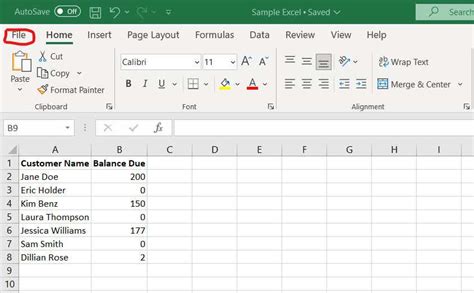
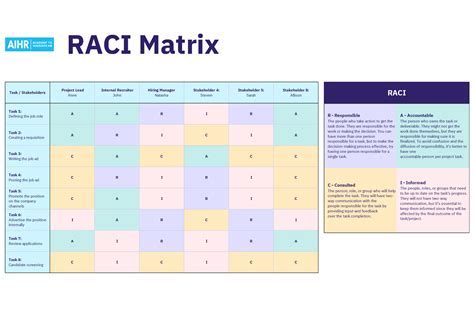

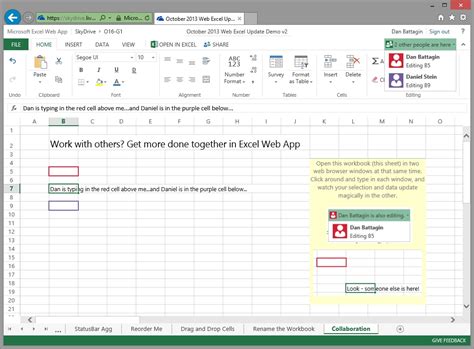
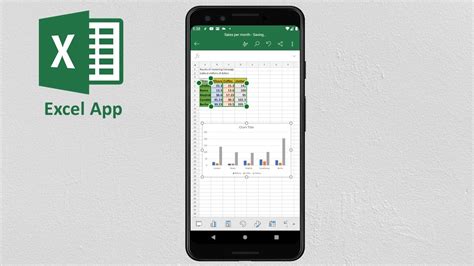
FAQs
Q: Why can't I delete rows in Excel? A: There are several reasons why you may not be able to delete rows in Excel, including frozen panes, locked cells, formulas or conditional formatting referencing the rows, corruption in the Excel file, or interference from add-ins or plugins.
Q: How do I unfreeze panes in Excel? A: To unfreeze panes in Excel, go to the "View" tab in the ribbon, click on "Freeze Panes," and select "Unfreeze Panes."
Q: How do I unlock cells in Excel? A: To unlock cells in Excel, select the cells that you want to unlock, go to the "Home" tab in the ribbon, click on "Format," and select "Unlock Cells."
Final Thoughts
We hope this article has helped you troubleshoot the issue of Excel not deleting rows. By following the solutions outlined above, you should be able to resolve the problem and get back to working with your data. Remember to always save your work regularly and to use caution when working with large datasets. If you have any further questions or concerns, please don't hesitate to reach out.
Take Action
If you're still having trouble deleting rows in Excel, try the following:
- Restart Excel and try again
- Check for updates to Excel and install any available updates
- Try using a different computer or device to see if the issue persists
- Reach out to Microsoft support for further assistance
We hope this article has been helpful. Please share your thoughts and experiences in the comments below.
