Microsoft Excel is one of the most widely used spreadsheet software applications in the world. It provides users with a robust set of tools for data analysis, visualization, and manipulation. However, like any software application, Excel is not immune to errors. One of the most frustrating errors that Excel users encounter is the "Not Enough Memory" error. This error can occur due to a variety of reasons, including large dataset sizes, complex formulas, and insufficient system resources.
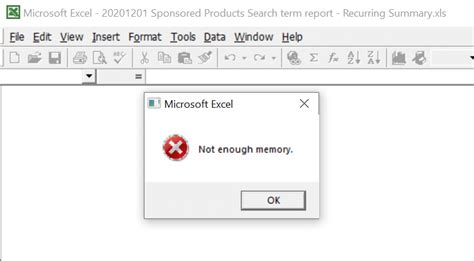
If you're experiencing the "Not Enough Memory" error in Excel, don't worry – there are several solutions that can help you resolve the issue. In this article, we'll explore seven ways to fix the Excel Not Enough Memory error.
1. Close Unnecessary Programs and Background Applications
When Excel runs out of memory, it can be due to other programs consuming system resources. Closing unnecessary programs and background applications can help free up memory and resolve the error. To do this:
- Press the Ctrl+Shift+Esc keys to open the Task Manager.
- In the Task Manager, click on the "Processes" tab.
- Look for programs that are consuming high amounts of memory and CPU resources.
- Right-click on the programs and select "End Task" to close them.
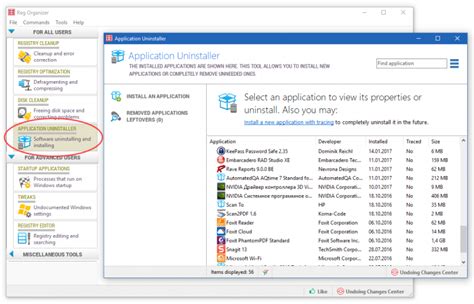
2. Upgrade Your System's RAM
Adding more RAM to your system can significantly improve Excel's performance and reduce the likelihood of the "Not Enough Memory" error. If your system is running low on RAM, consider upgrading to a higher capacity. Here's how to check your system's RAM:
- Press the Windows key + R to open the Run dialog box.
- Type "msinfo32" and press Enter.
- In the System Information window, click on "System Summary" on the left side.
- Look for the "Installed Physical Memory (RAM)" value.

3. Disable Add-ins and Plugins
Add-ins and plugins can consume system resources and cause the "Not Enough Memory" error. Disabling unnecessary add-ins and plugins can help resolve the issue. To do this:
- Open Excel and click on the "File" tab.
- Click on "Options" and select "Add-ins" from the left side.
- Look for add-ins that are not essential and uncheck the boxes next to them.
- Click "OK" to save changes.
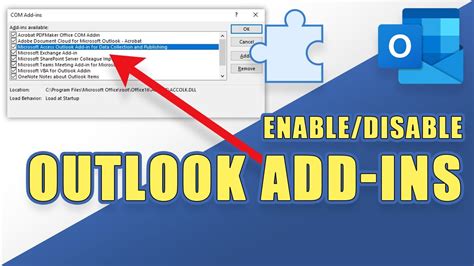
4. Split Large Workbooks into Smaller Files
Large workbooks can consume excessive amounts of memory and cause the "Not Enough Memory" error. Splitting large workbooks into smaller files can help reduce memory usage and resolve the issue. To do this:
- Open the large workbook and identify the sections that can be split.
- Create new workbooks for each section and copy the relevant data.
- Save the new workbooks and close the original file.
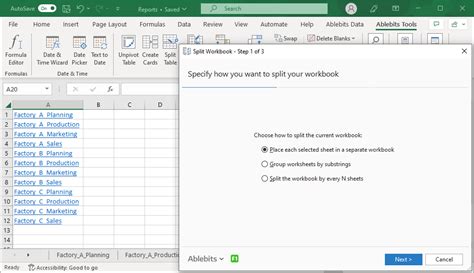
5. Use Excel's Built-in Memory Management Tools
Excel provides built-in memory management tools that can help reduce memory usage and resolve the "Not Enough Memory" error. To access these tools:
- Open Excel and click on the "File" tab.
- Click on "Options" and select "Advanced" from the left side.
- Scroll down to the "Formulas and Number Formatting" section.
- Check the boxes next to "Formula Calculation" and "Number Formatting".
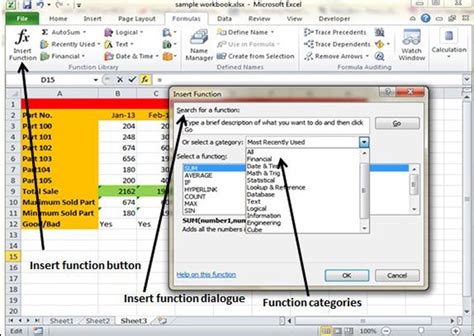
6. Use 64-bit Version of Excel
If you're using the 32-bit version of Excel, it may not be able to utilize more than 2GB of RAM, which can cause the "Not Enough Memory" error. Upgrading to the 64-bit version of Excel can help resolve the issue. To check if you're using the 32-bit or 64-bit version of Excel:
- Open Excel and click on the "File" tab.
- Click on "Account" and select "About Excel" from the right side.
- Look for the version number and check if it's 32-bit or 64-bit.

7. Reboot Your System and Try Again
Sometimes, simply rebooting your system can resolve the "Not Enough Memory" error. This is because rebooting clears out any temporary files and system resources that may be consuming memory. To reboot your system:
- Click on the Start menu and select "Restart".
- Wait for your system to shut down and restart.

Gallery of Excel Not Enough Memory Error Solutions
Excel Not Enough Memory Error Solutions
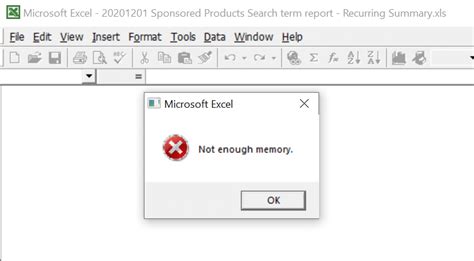
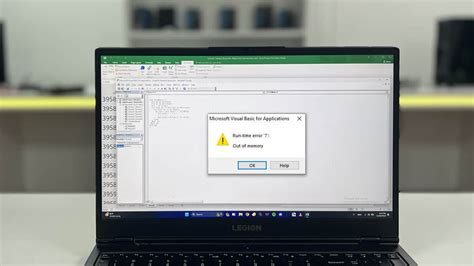
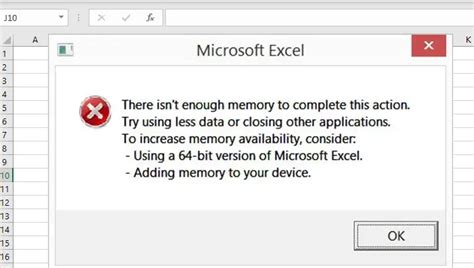
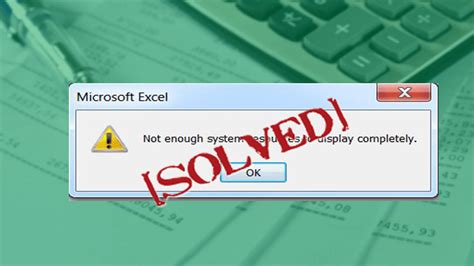
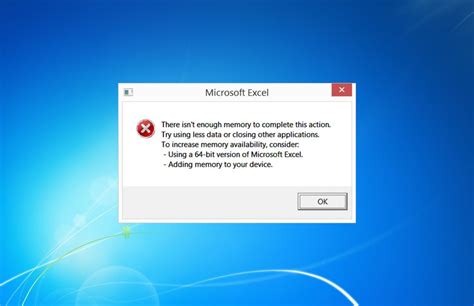
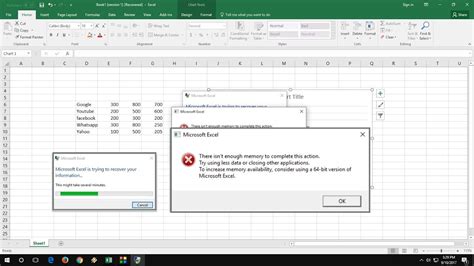

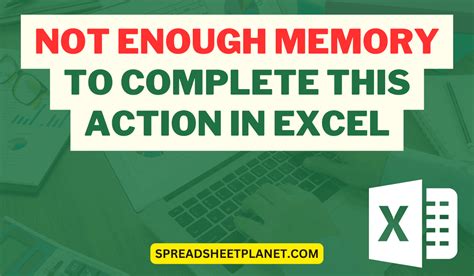

We hope these solutions help you resolve the Excel Not Enough Memory error. If you're still experiencing issues, feel free to comment below and we'll do our best to assist you. Don't forget to share this article with your colleagues and friends who may be experiencing similar issues.
