Excel is a powerful tool for data analysis, and one of its most useful functions is the Not Equal To Zero function. This function, denoted as <>0, is used to check if a cell value is not equal to zero. In this article, we will explore five ways to use this function in Excel, along with practical examples and tips.
The Not Equal To Zero function is a simple yet powerful tool that can be used in a variety of ways to analyze and manipulate data in Excel. Whether you're working with financial data, scientific data, or any other type of data, this function can help you to quickly and easily identify cells that contain non-zero values.
Why Use the Not Equal To Zero Function?
Before we dive into the five ways to use the Not Equal To Zero function, let's take a look at why this function is so useful. In many cases, you may need to identify cells that contain non-zero values, such as sales data, temperatures, or other types of data that cannot be zero. The Not Equal To Zero function makes it easy to do this, allowing you to quickly and easily filter out cells that contain zero values.
1. Identifying Non-Zero Values
One of the most common uses of the Not Equal To Zero function is to identify cells that contain non-zero values. For example, suppose you have a list of sales data, and you want to identify the cells that contain non-zero values. You can use the Not Equal To Zero function to do this.
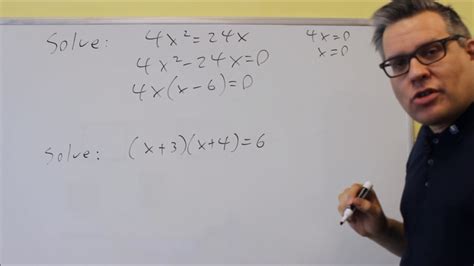
To use the Not Equal To Zero function in this way, simply enter the following formula in a new column:
=A1<>0
This formula will return TRUE if the value in cell A1 is not equal to zero, and FALSE otherwise. You can then use this formula to filter out cells that contain zero values.
2. Filtering Data
Another way to use the Not Equal To Zero function is to filter data. For example, suppose you have a large dataset, and you want to filter out rows that contain zero values. You can use the Not Equal To Zero function to do this.

To use the Not Equal To Zero function in this way, simply enter the following formula in a new column:
=A1<>0
You can then use this formula to filter out rows that contain zero values. To do this, select the entire dataset, and then go to the "Data" tab in the ribbon. Click on "Filter", and then select "Custom Filter". In the "Custom Filter" dialog box, select "Formula", and then enter the following formula:
=A1<>0
This will filter out rows that contain zero values, leaving only the rows that contain non-zero values.
3. Highlighting Non-Zero Values
You can also use the Not Equal To Zero function to highlight non-zero values. For example, suppose you have a list of data, and you want to highlight the cells that contain non-zero values. You can use the Not Equal To Zero function to do this.

To use the Not Equal To Zero function in this way, simply enter the following formula in a new column:
=A1<>0
You can then use this formula to highlight the cells that contain non-zero values. To do this, select the entire dataset, and then go to the "Home" tab in the ribbon. Click on "Conditional Formatting", and then select "New Rule". In the "New Rule" dialog box, select "Use a formula to determine which cells to format", and then enter the following formula:
=A1<>0
You can then select a format to apply to the cells that contain non-zero values.
4. Counting Non-Zero Values
You can also use the Not Equal To Zero function to count non-zero values. For example, suppose you have a list of data, and you want to count the number of cells that contain non-zero values. You can use the Not Equal To Zero function to do this.
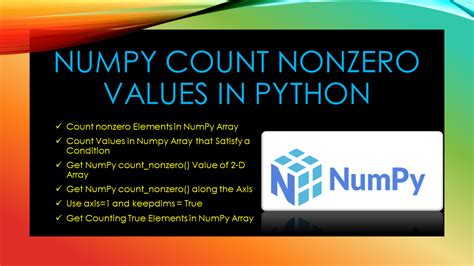
To use the Not Equal To Zero function in this way, simply enter the following formula:
=COUNTIF(A:A, "<>0")
This formula will return the number of cells in column A that contain non-zero values.
5. Creating a Dynamic Chart
Finally, you can use the Not Equal To Zero function to create a dynamic chart. For example, suppose you have a list of data, and you want to create a chart that only includes non-zero values. You can use the Not Equal To Zero function to do this.
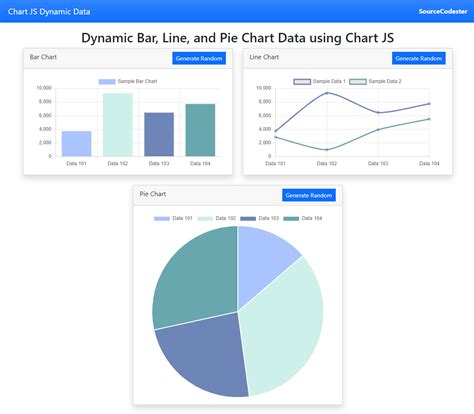
To use the Not Equal To Zero function in this way, simply enter the following formula in a new column:
=A1<>0
You can then use this formula to create a dynamic chart. To do this, select the entire dataset, and then go to the "Insert" tab in the ribbon. Click on "Chart", and then select a chart type. In the "Chart" dialog box, select the "Data Range" tab, and then enter the following formula:
=A1<>0
This will create a dynamic chart that only includes non-zero values.
Gallery of Not Equal To Zero Function Examples
Not Equal To Zero Function Examples
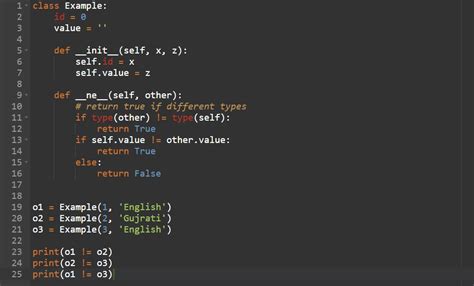
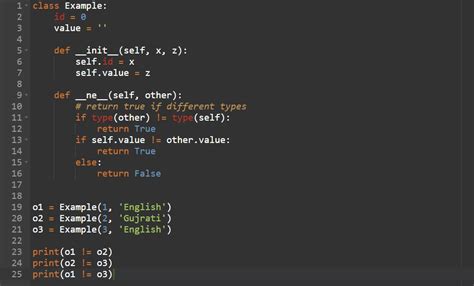
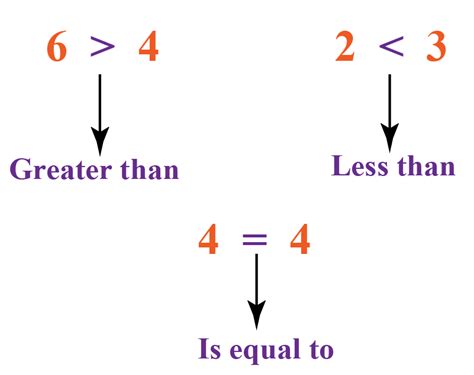

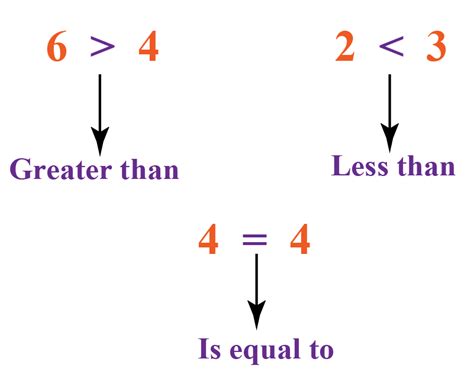
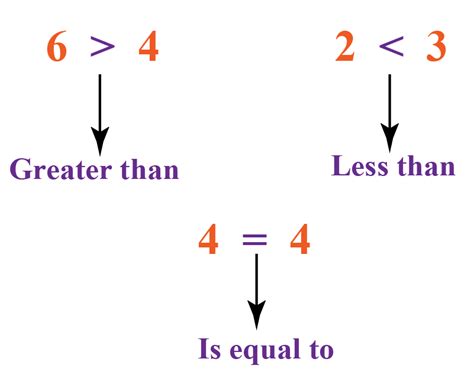
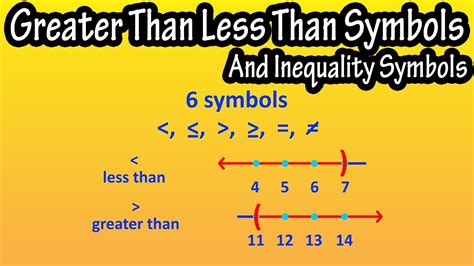
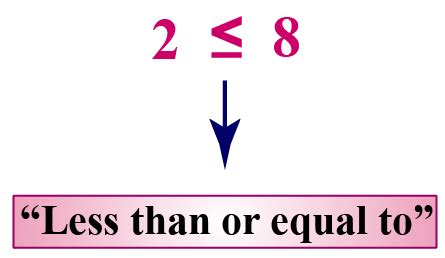
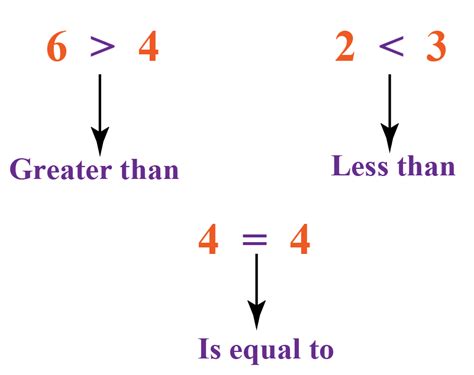
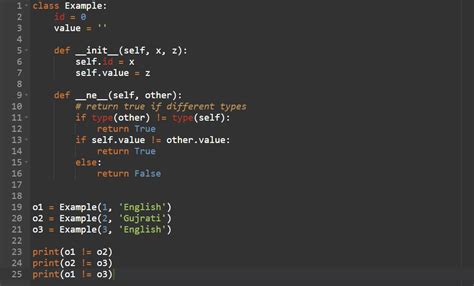
We hope this article has helped you to understand the Not Equal To Zero function in Excel, and how to use it to analyze and manipulate data. Whether you're working with financial data, scientific data, or any other type of data, this function can help you to quickly and easily identify cells that contain non-zero values.
