Are you struggling with Excel not filtering correctly? You're not alone. Many users face this issue, and it can be frustrating, especially when you're working with large datasets. Filtering data is an essential feature in Excel, allowing you to narrow down your data to specific criteria. In this article, we'll explore five ways to fix Excel not filtering correctly, so you can get back to analyzing your data with ease.
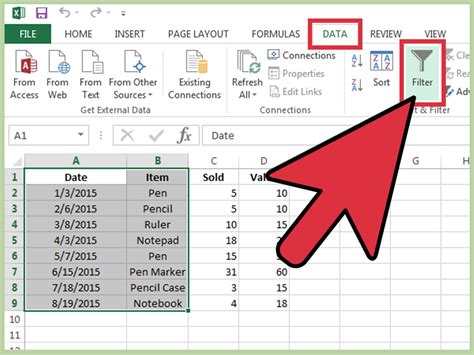
Understanding the Causes of Excel Filtering Issues
Before we dive into the solutions, it's essential to understand the common causes of Excel filtering issues. Some of the most common reasons include:
- Incorrect data formatting
- Missing or duplicate data
- Filter criteria not being applied correctly
- Excel settings or add-ins interfering with filtering
- Corrupted workbook or file
Method 1: Check Data Formatting
One of the most common reasons for Excel not filtering correctly is incorrect data formatting. Ensure that your data is formatted consistently throughout the column or range you're trying to filter. Here are some steps to check data formatting:
- Select the entire column or range you're trying to filter.
- Go to the "Home" tab in the Excel ribbon.
- Click on the "Number" group and select "Text" or "Number" depending on your data type.
- If your data is dates, select "Short Date" or "Long Date" to ensure Excel recognizes it as a date.
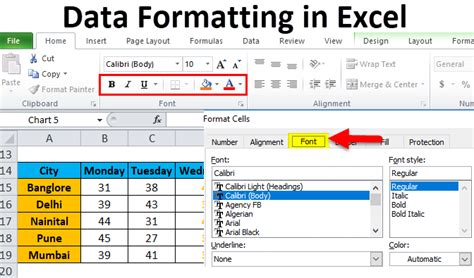
Method 2: Remove Duplicate Data
Duplicate data can cause filtering issues in Excel. To remove duplicates, follow these steps:
- Select the entire column or range you're trying to filter.
- Go to the "Data" tab in the Excel ribbon.
- Click on "Remove Duplicates" in the "Data Tools" group.
- Select the columns you want to remove duplicates from.
- Click "OK" to remove the duplicates.
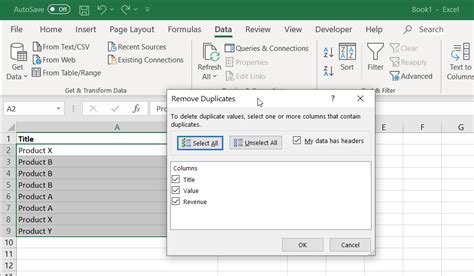
Method 3: Check Filter Criteria
Sometimes, the filter criteria might not be applied correctly. To check filter criteria, follow these steps:
- Select the entire column or range you're trying to filter.
- Go to the "Data" tab in the Excel ribbon.
- Click on "Filter" in the "Data Tools" group.
- Check the filter criteria in the "Filter" dropdown menu.
- Ensure the filter criteria is set to the correct column or range.
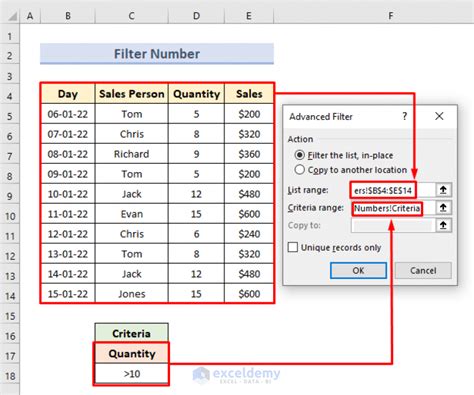
Method 4: Disable Excel Settings or Add-ins
Sometimes, Excel settings or add-ins can interfere with filtering. To disable Excel settings or add-ins, follow these steps:
- Go to the "File" tab in the Excel ribbon.
- Click on "Options" in the "Help" group.
- In the "Excel Options" dialog box, click on "Add-ins".
- Uncheck any add-ins that might be interfering with filtering.
- Click "OK" to save the changes.
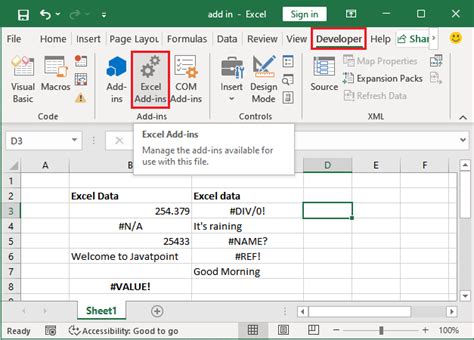
Method 5: Repair or Rebuild the Workbook
If none of the above methods work, it's possible that the workbook or file is corrupted. To repair or rebuild the workbook, follow these steps:
- Go to the "File" tab in the Excel ribbon.
- Click on "Open" in the "Open" group.
- Select the corrupted workbook or file.
- Click on "Open" to open the file.
- Go to the "Data" tab in the Excel ribbon.
- Click on "Text to Columns" in the "Data Tools" group.
- Follow the prompts to repair or rebuild the workbook.
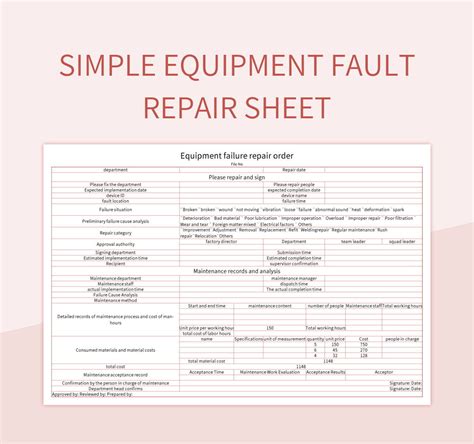
Gallery of Excel Filtering Issues
Excel Filtering Issues Gallery
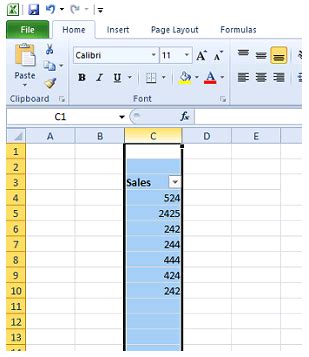
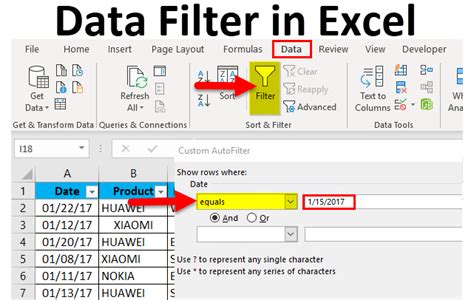
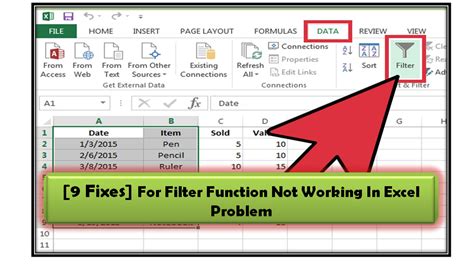
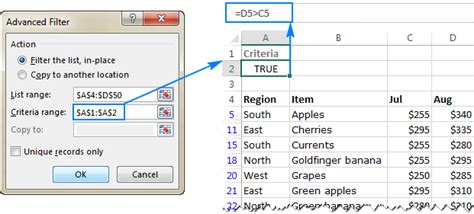
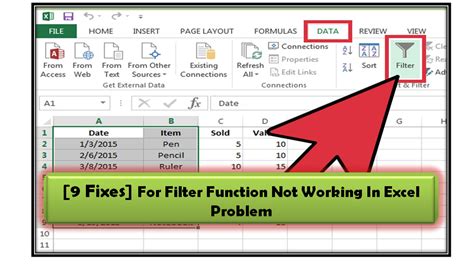
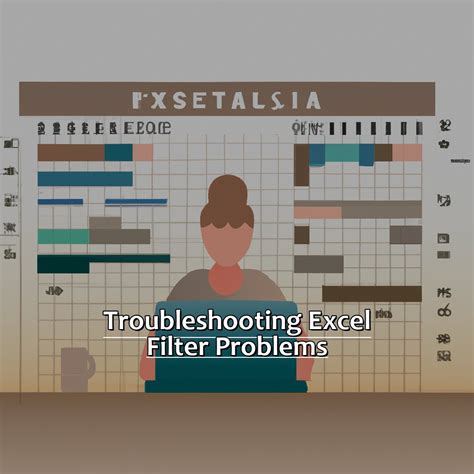
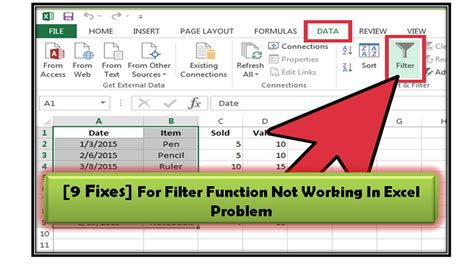
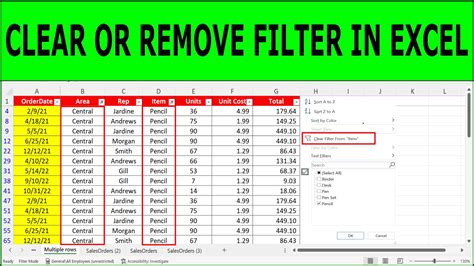
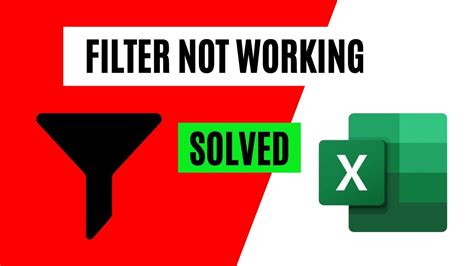
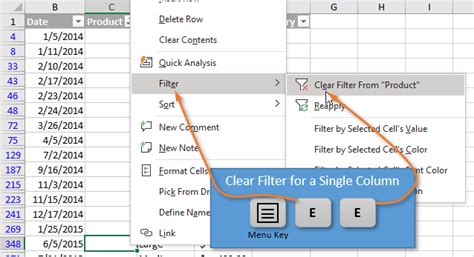
Conclusion
Excel not filtering correctly can be a frustrating issue, but by following the methods outlined in this article, you should be able to resolve the problem. Remember to check data formatting, remove duplicate data, check filter criteria, disable Excel settings or add-ins, and repair or rebuild the workbook if necessary. If you have any further questions or concerns, feel free to ask in the comments below. Happy filtering!
