Excel Not Highlighting Cells In Formula: Quick Fix Inside
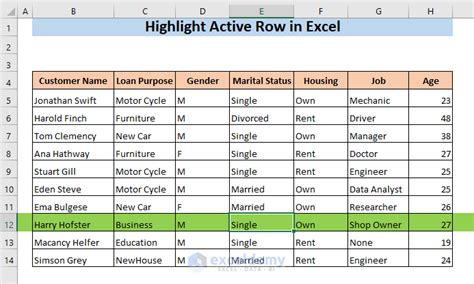
Excel is a powerful tool for data analysis and visualization, but sometimes, it can be frustrating when it doesn't behave as expected. One common issue that many users face is when Excel doesn't highlight cells in a formula, making it difficult to track and debug the formula. If you're experiencing this issue, don't worry, we've got a quick fix for you.
Excel's formula highlighting feature is a useful tool that helps you visualize the cells that are referenced in a formula. When you select a cell containing a formula, Excel normally highlights the cells that are used in the formula, making it easier to understand the formula's logic and identify any errors. However, sometimes, this feature may not work as expected, and you may need to troubleshoot the issue.
In this article, we'll explore the possible reasons why Excel may not be highlighting cells in a formula and provide a step-by-step guide on how to fix the issue.
Why Excel May Not Be Highlighting Cells in a Formula
Before we dive into the solutions, let's understand why Excel may not be highlighting cells in a formula. Here are some possible reasons:
- Formula auditing is disabled: Excel has a feature called formula auditing that allows you to track and highlight cells that are used in a formula. If this feature is disabled, Excel won't highlight cells in a formula.
- Show Formulas is turned off: If the "Show Formulas" option is turned off, Excel won't display formulas in the cells, and therefore, won't highlight the cells used in the formula.
- Cells are not referenced correctly: If the cells are not referenced correctly in the formula, Excel may not be able to highlight them.
- Formula contains errors: If the formula contains errors, Excel may not be able to highlight the cells used in the formula.
Fixing the Issue
Now that we've identified the possible reasons why Excel may not be highlighting cells in a formula, let's fix the issue. Here are the steps to follow:
Step 1: Enable Formula Auditing
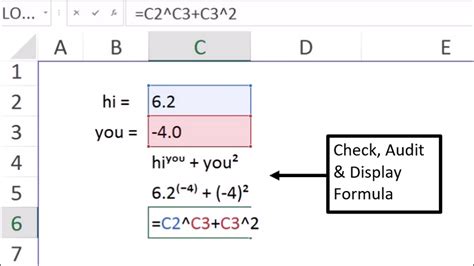
To enable formula auditing, follow these steps:
- Go to the "Formulas" tab in the ribbon.
- Click on the "Formula Auditing" button in the "Formula Auditing" group.
- Select "Show Formulas" from the drop-down menu.
Step 2: Turn On Show Formulas

To turn on "Show Formulas", follow these steps:
- Go to the "Formulas" tab in the ribbon.
- Click on the "Formula Auditing" button in the "Formula Auditing" group.
- Select "Show Formulas" from the drop-down menu.
Step 3: Check Cell References
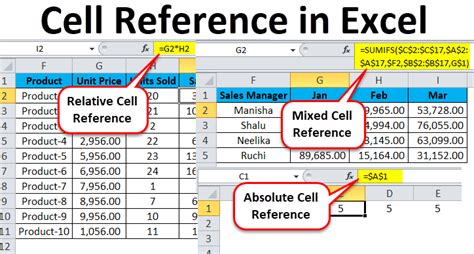
To check cell references, follow these steps:
- Select the cell containing the formula.
- Press "F2" to edit the formula.
- Check that the cell references are correct and not contains any errors.
Step 4: Check for Formula Errors
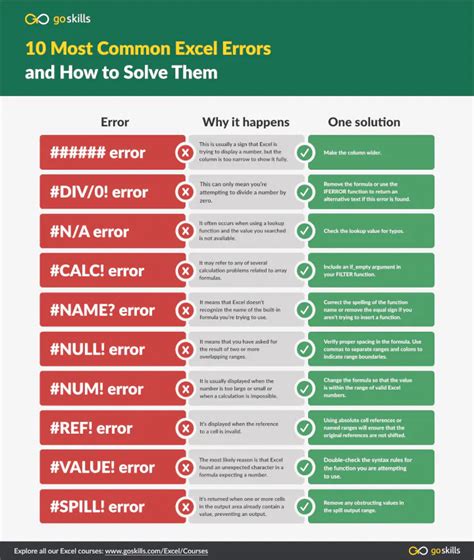
To check for formula errors, follow these steps:
- Select the cell containing the formula.
- Press "F2" to edit the formula.
- Check for any errors in the formula, such as syntax errors or incorrect cell references.
Gallery of Excel Formula Highlighting
Excel Formula Highlighting Image Gallery
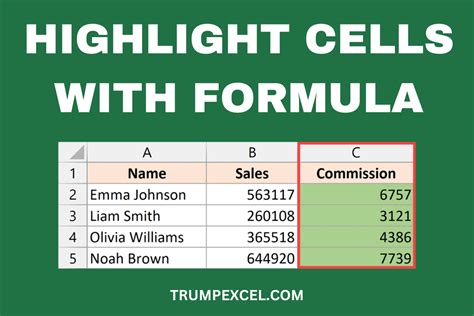
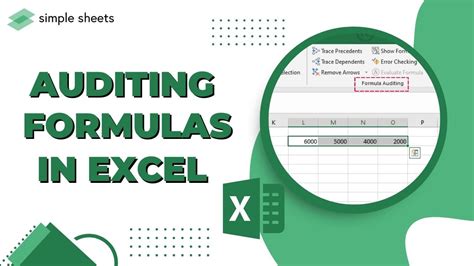
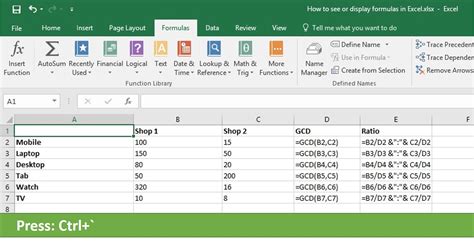
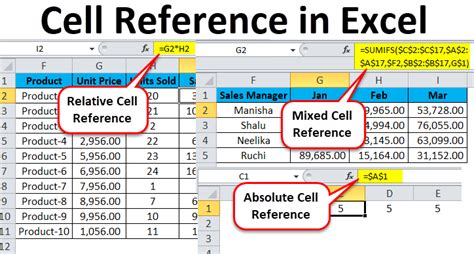
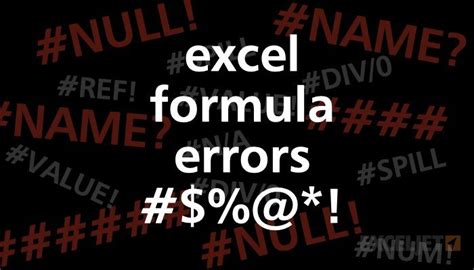
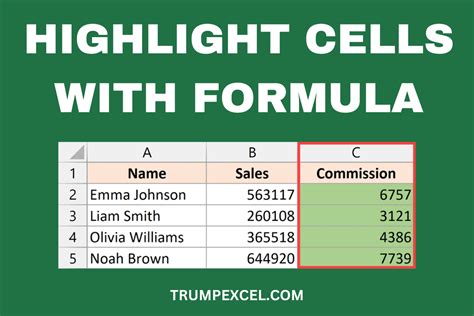
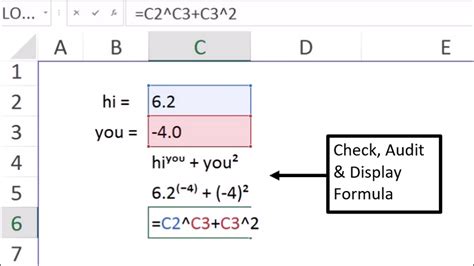

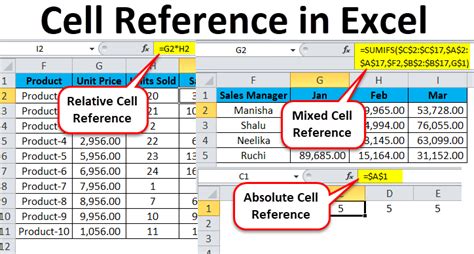
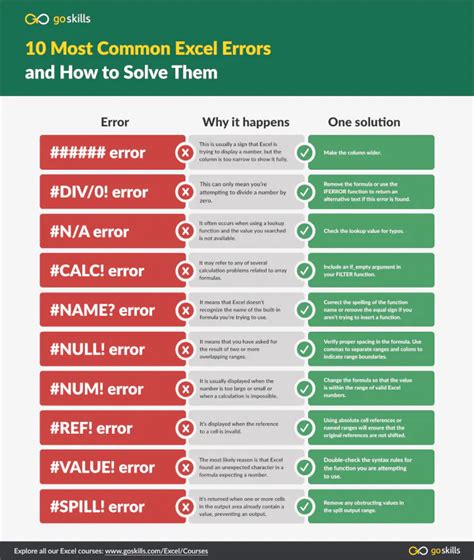
If you're experiencing issues with Excel not highlighting cells in a formula, try the solutions outlined above. By enabling formula auditing, turning on "Show Formulas", checking cell references, and checking for formula errors, you should be able to resolve the issue. If you're still having trouble, feel free to comment below and we'll do our best to help.
