Working with large datasets in Excel can be overwhelming, especially when trying to filter out unwanted data. One common task is to exclude items that are not in a specific list. This can be achieved through various methods, each with its own strengths and limitations. In this article, we'll explore five ways to exclude items not in a list in Excel, along with practical examples and tips to help you master these techniques.
The Importance of Filtering Data
Before diving into the methods, it's essential to understand the importance of filtering data in Excel. By excluding items not in a list, you can:
- Reduce data clutter and improve visualization
- Focus on relevant data for analysis and reporting
- Increase productivity by streamlining your workflow
- Enhance data accuracy by minimizing errors
Method 1: Using the FILTER Function
The FILTER function is a powerful tool introduced in Excel 2019 and later versions. It allows you to filter data based on specific conditions, including excluding items not in a list.
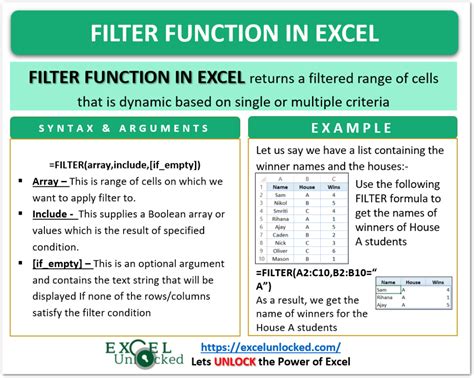
To use the FILTER function, follow these steps:
- Select the data range you want to filter.
- Go to the "Data" tab and click on "FILTER".
- In the "FILTER" dialog box, select the column containing the data you want to filter.
- In the "Criteria" section, select "Not in" and enter the list of values you want to exclude.
- Click "OK" to apply the filter.
Method 2: Using the INDEX-MATCH Function
The INDEX-MATCH function is a popular alternative to the FILTER function, especially in earlier versions of Excel.
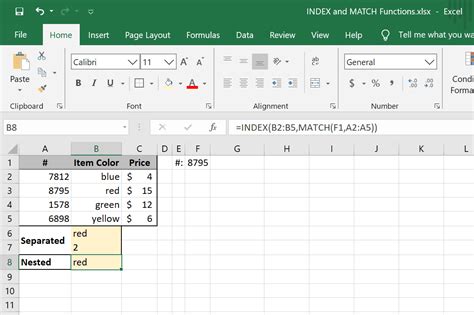
To use the INDEX-MATCH function, follow these steps:
- Create a new column next to the data range you want to filter.
- In the new column, enter the formula:
=INDEX($A:$A, MATCH(TRUE, ISNUMBER(MATCH($A:$A, $B:$B, 0)), 0)) - Replace
$A:$Awith the column containing the data you want to filter, and$B:$Bwith the list of values you want to exclude. - Copy the formula down to the rest of the cells in the new column.
- Hide the original column to display only the filtered data.
Method 3: Using the VLOOKUP Function
The VLOOKUP function is another powerful tool for filtering data in Excel.
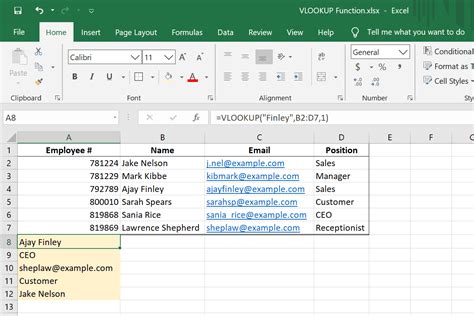
To use the VLOOKUP function, follow these steps:
- Create a new column next to the data range you want to filter.
- In the new column, enter the formula:
=VLOOKUP($A2, $B:$C, 2, FALSE) - Replace
$A2with the cell containing the value you want to look up,$B:$Cwith the range containing the list of values you want to exclude, and2with the column index of the value you want to return. - Copy the formula down to the rest of the cells in the new column.
- Hide the original column to display only the filtered data.
Method 4: Using Conditional Formatting
Conditional formatting is a feature in Excel that allows you to highlight cells based on specific conditions.
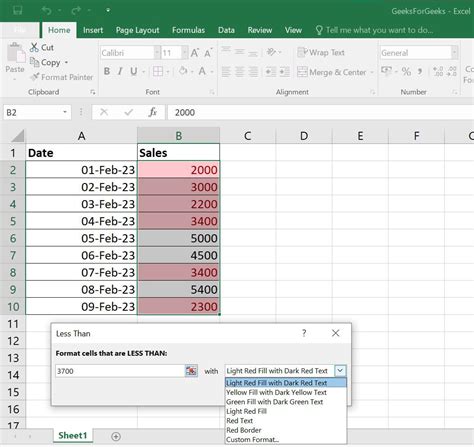
To use conditional formatting, follow these steps:
- Select the data range you want to filter.
- Go to the "Home" tab and click on "Conditional Formatting".
- In the "Conditional Formatting" dialog box, select "New Rule".
- In the "New Formatting Rule" dialog box, select "Use a formula to determine which cells to format".
- Enter the formula:
=ISNUMBER(MATCH($A2, $B:$B, 0)) - Replace
$A2with the cell containing the value you want to check, and$B:$Bwith the list of values you want to exclude. - Click "OK" to apply the conditional formatting.
Method 5: Using Power Query
Power Query is a powerful data manipulation tool in Excel that allows you to filter data using a variety of methods.
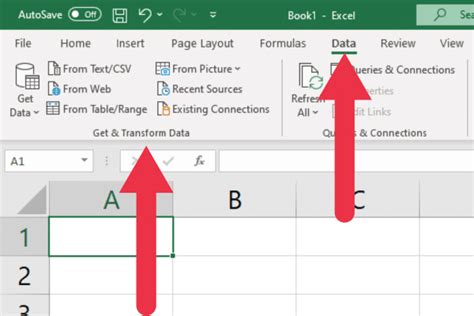
To use Power Query, follow these steps:
- Select the data range you want to filter.
- Go to the "Data" tab and click on "From Table/Range".
- In the "Power Query Editor" window, click on "Add Column".
- In the "Add Column" dialog box, select "Custom Column".
- Enter the formula:
=if isnumber(match([Value], List, 0)), null, [Value] - Replace
[Value]with the column containing the data you want to filter, andListwith the list of values you want to exclude. - Click "OK" to apply the filter.
Gallery of Excluding Items Not In A List In Excel
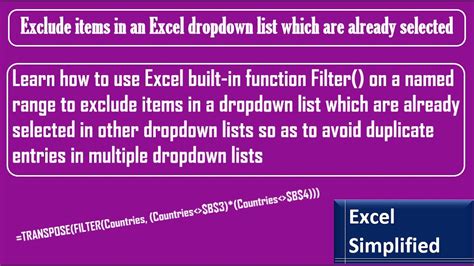
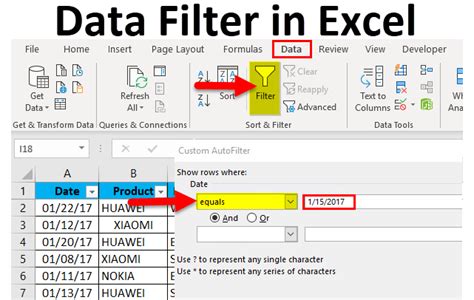
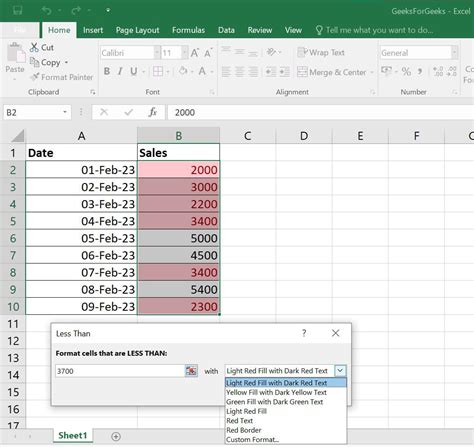
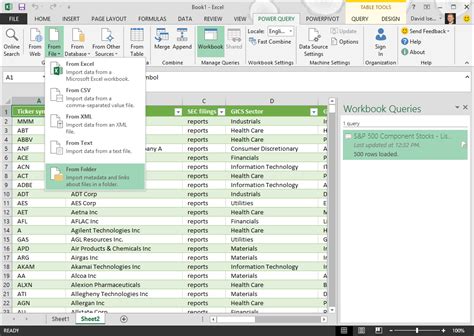
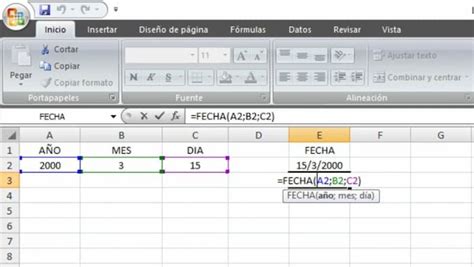
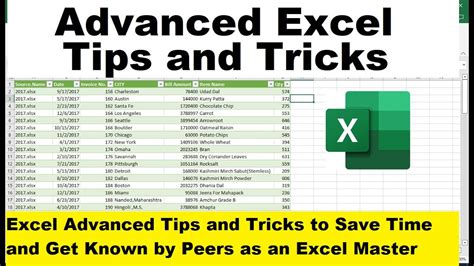
Conclusion
Excluding items not in a list in Excel can be a challenging task, but with the right techniques, you can streamline your workflow and improve data accuracy. Whether you're using the FILTER function, INDEX-MATCH function, VLOOKUP function, conditional formatting, or Power Query, there's a method that suits your needs. By mastering these techniques, you'll become more efficient and effective in your data analysis and reporting tasks.
We'd love to hear from you!
What's your favorite method for excluding items not in a list in Excel? Share your tips and tricks in the comments below!
