Are you facing the frustrating issue of Excel not letting you insert a row? Don't worry, you're not alone! This problem can be caused by a few different factors, and I'm here to guide you through the possible solutions. Let's dive in and get your Excel spreadsheet back on track!
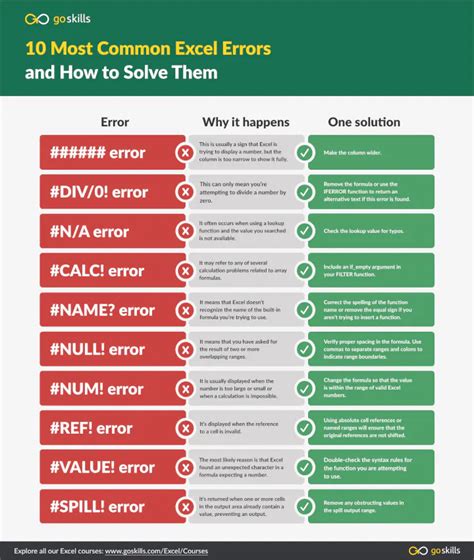
Understanding the Problem
Before we start troubleshooting, it's essential to understand what might be causing the issue. Excel not letting you insert a row can be due to:
- Protected worksheets or workbooks
- Merged cells or frozen panes
- Table formatting or restrictions
- Excel settings or add-ins
Quick Fixes to Insert a Row in Excel
Try these step-by-step solutions to resolve the issue:
Solution 1: Check for Protected Worksheets or Workbooks
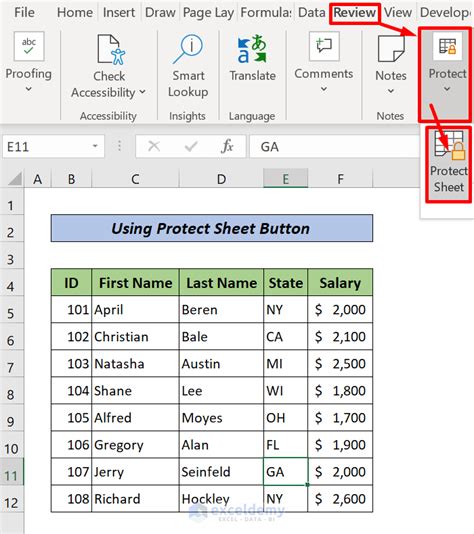
If your worksheet or workbook is protected, you won't be able to insert rows. To check:
- Go to the "Review" tab in the Excel ribbon.
- Click on "Protect Sheet" or "Protect Workbook" to see if any protection is enabled.
- If protection is enabled, click on "Unprotect Sheet" or "Unprotect Workbook" to remove the protection.
Solution 2: Check for Merged Cells or Frozen Panes
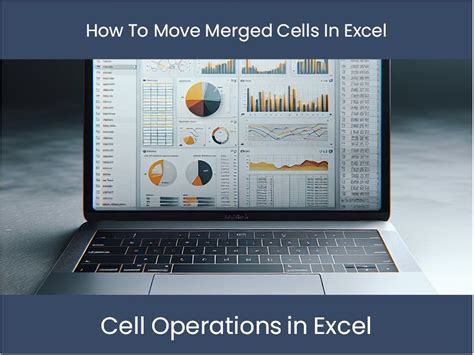
Merged cells or frozen panes can also prevent you from inserting rows. To check:
- Select the cell range where you want to insert a row.
- Go to the "Home" tab in the Excel ribbon.
- Click on "Merge & Center" to see if any cells are merged.
- If cells are merged, click on "Unmerge Cells" to remove the merge.
- Also, check if any panes are frozen by going to the "View" tab and clicking on "Freeze Panes." If panes are frozen, click on "Unfreeze Panes" to remove the freeze.
Solution 3: Check Table Formatting or Restrictions
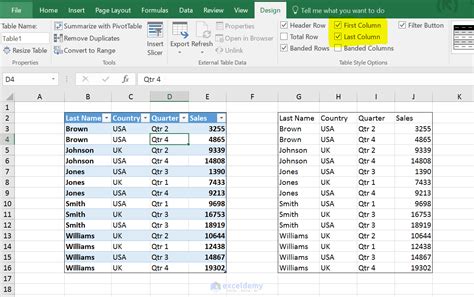
Table formatting or restrictions can also limit your ability to insert rows. To check:
- Select the cell range where you want to insert a row.
- Go to the "Table Tools" tab in the Excel ribbon.
- Click on "Convert to Range" to convert the table to a regular range.
- If you're using a template or a specific formatting style, check the template or style settings to see if they restrict row insertion.
Solution 4: Check Excel Settings or Add-ins
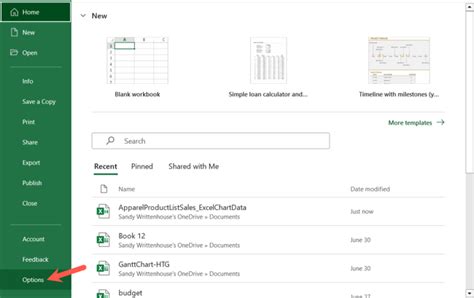
Sometimes, Excel settings or add-ins can interfere with row insertion. To check:
- Go to the "File" tab in the Excel ribbon.
- Click on "Options" to open the Excel Options window.
- Check the "Formulas," "Proofing," and "Advanced" settings to see if any settings are restricting row insertion.
- Also, check if any add-ins are enabled by going to the "File" tab and clicking on "Manage Add-ins." If any add-ins are enabled, try disabling them to see if they're causing the issue.
Additional Tips and Variations
If none of the above solutions work, you can try:
- Checking for any hidden rows or columns that might be locked or protected
- Using the "Insert" tab to insert a row instead of right-clicking on the row header
- Creating a new worksheet or workbook to see if the issue is specific to the current file
- Restarting Excel or your computer to see if the issue is caused by a temporary glitch
Gallery of Excel Error Images
Excel Error Image Gallery
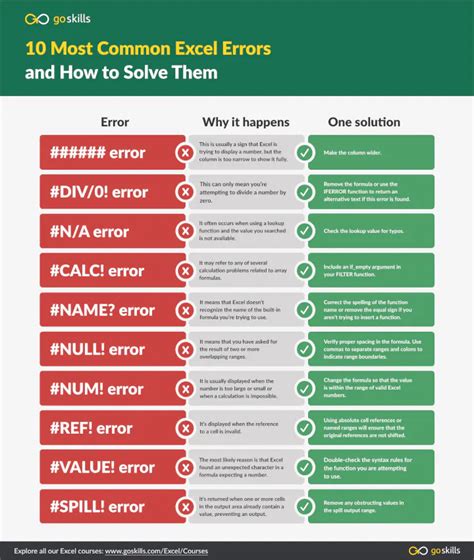
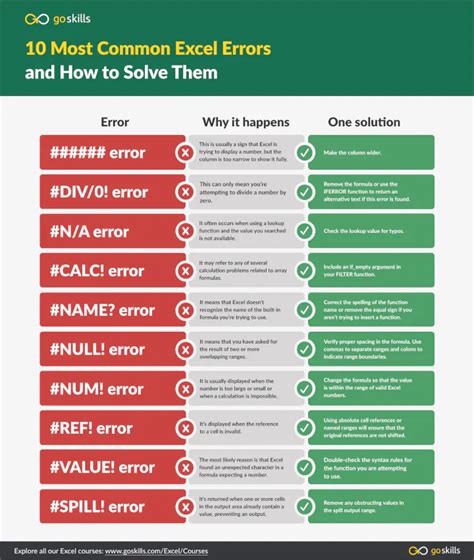
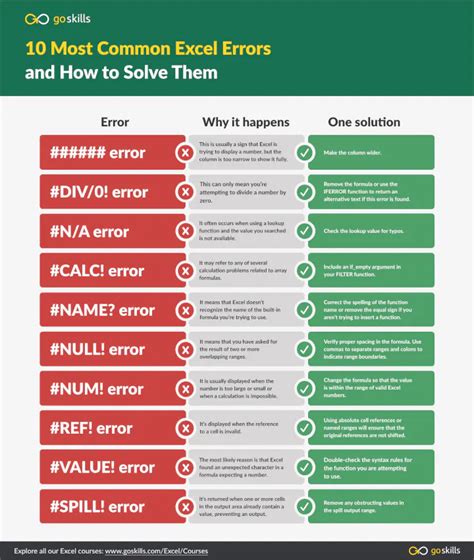
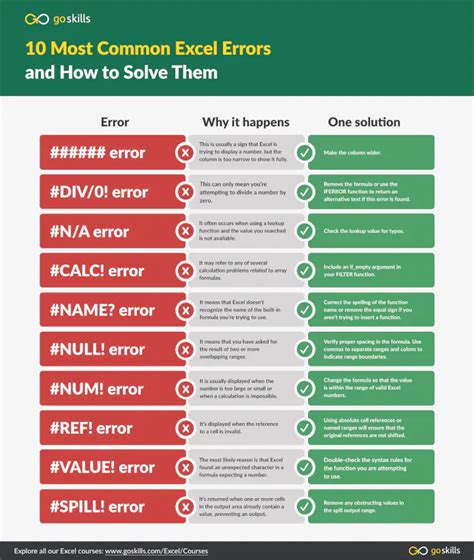
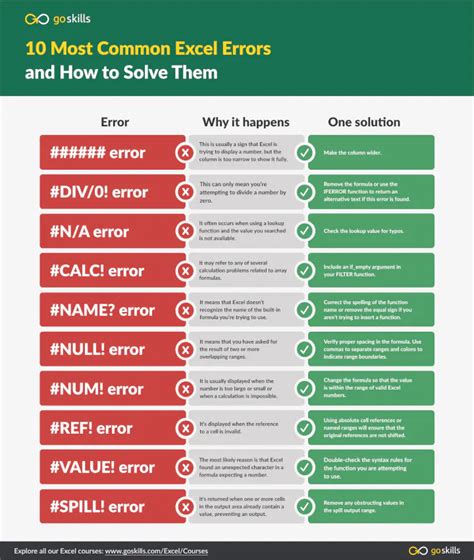
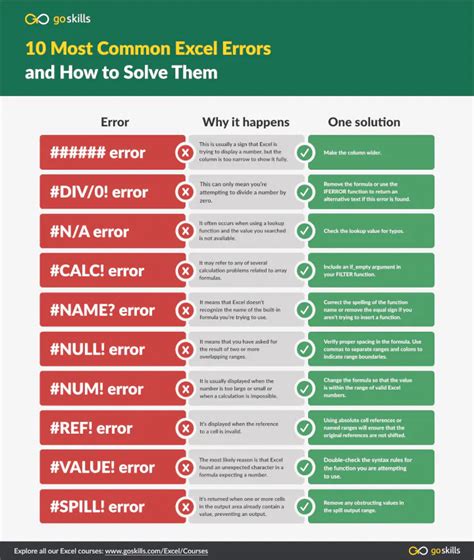
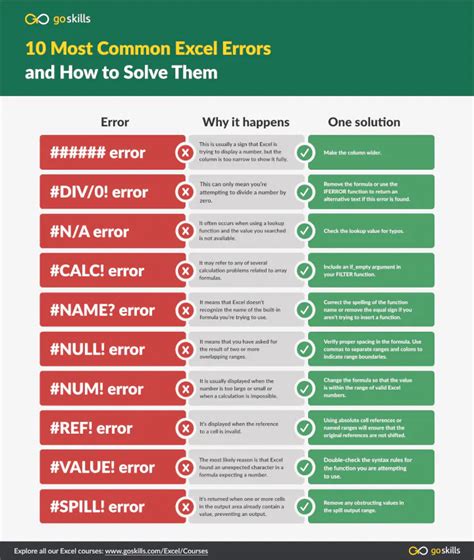
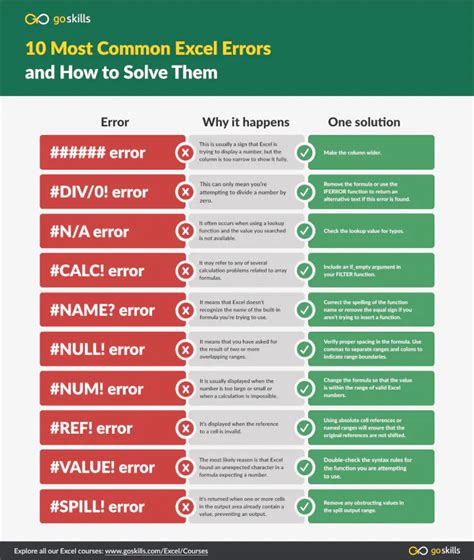
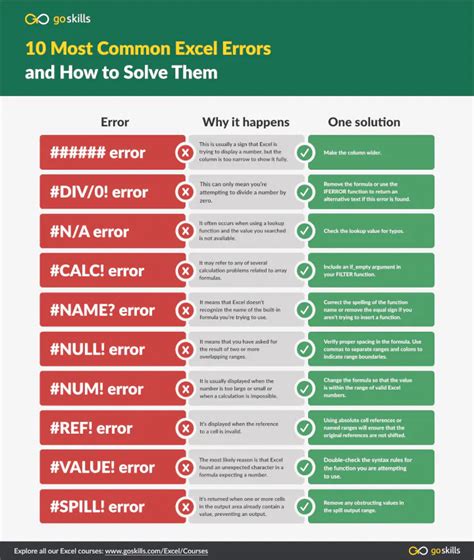
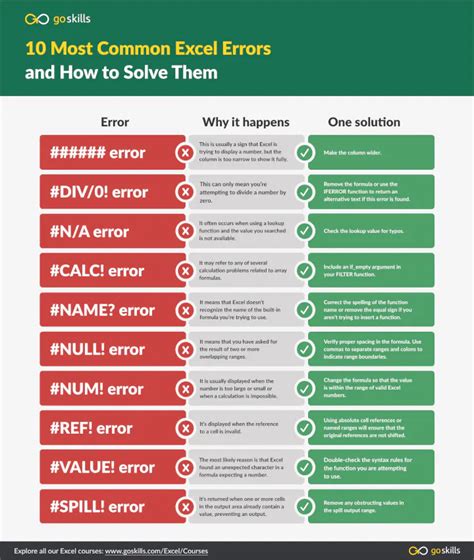
Conclusion
Excel not letting you insert a row can be a frustrating issue, but by following these quick fixes and troubleshooting steps, you should be able to resolve the problem and get back to working on your spreadsheet. Remember to check for protected worksheets, merged cells, table formatting, and Excel settings or add-ins that might be causing the issue. If you're still having trouble, feel free to comment below or share your experience with the community.
