Spreadsheets can be incredibly powerful tools for organizing and analyzing data, but sometimes they can also be frustratingly finicky. One common issue that many Excel users encounter is when their formulas aren't multiplying properly. This can lead to incorrect calculations, errors, and wasted time trying to figure out what's going wrong.
Fortunately, most of the time, these issues are caused by simple mistakes or misunderstandings. In this article, we'll explore some of the most common errors that can cause Excel not to multiply properly, and provide step-by-step solutions to get your calculations back on track.
Understanding How Excel Handles Multiplication
Before we dive into troubleshooting, it's essential to understand how Excel handles multiplication. In Excel, multiplication is performed using the asterisk symbol (*). When you write a formula that includes multiplication, Excel follows the order of operations (PEMDAS):
- Parentheses: Evaluate expressions inside parentheses first.
- Exponents: Evaluate any exponential expressions next (e.g., 2^3).
- Multiplication and Division: Evaluate multiplication and division operations from left to right.
- Addition and Subtraction: Finally, evaluate any addition and subtraction operations from left to right.
Common Error 1: Incorrect Formula Syntax
One of the most common reasons why Excel may not be multiplying properly is due to incorrect formula syntax. This can include:
- Missing or misplaced asterisks (*)
- Incorrect use of parentheses
- Using the wrong operator (e.g., using + instead of *)
To fix this issue:
- Double-check your formula to ensure it's correctly written.
- Verify that all parentheses are correctly placed and matched.
- Make sure you're using the correct operator (in this case, the asterisk symbol (*) for multiplication).
Example:
Suppose you want to calculate the total cost of 10 items, each priced at $20. The correct formula would be:
=10*20
If you accidentally wrote the formula as =10+20, Excel would add the numbers instead of multiplying them.
Common Error 2: Number Formatting Issues
Another common reason why Excel may not be multiplying properly is due to number formatting issues. This can include:
- Numbers formatted as text instead of numbers
- Numbers formatted with incorrect decimal places or currency symbols
To fix this issue:
- Check the number formatting of the cells involved in the calculation.
- Ensure that numbers are formatted as numbers, not text.
- Verify that decimal places and currency symbols are correctly applied.
Example:
Suppose you have a cell formatted as text, and you try to multiply it by a number. Excel will return a #VALUE! error. To fix this, you need to convert the text to a number by using the VALUE function:
=VALUE(A1)*10
Common Error 3: Hidden Errors in the Worksheet
Sometimes, errors in the worksheet can cause formulas to malfunction. This can include:
- #N/A or #VALUE! errors in cells used in the calculation
- Circular references
- Formulas referencing non-existent cells or ranges
To fix this issue:
- Check the worksheet for any errors or warnings.
- Use the Error Checking tool (available in the Formula tab) to identify and fix any issues.
- Verify that all cell references are correct and valid.
Example:
Suppose you have a formula that references a cell with a #N/A error. Excel will return a #N/A error in the formula cell as well. To fix this, you need to resolve the underlying error by checking the data and correcting any issues.
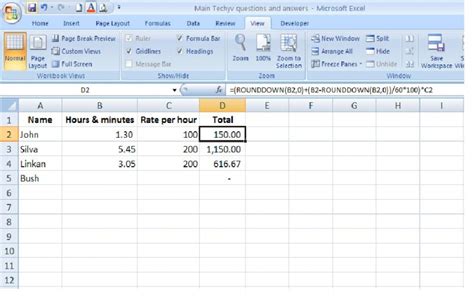
Common Error 4: Calculation Settings
Excel has various calculation settings that can affect how formulas are evaluated. This can include:
- Calculation mode set to manual instead of automatic
- Iteration settings not enabled for circular references
To fix this issue:
- Check the calculation settings in the Formula tab.
- Ensure that the calculation mode is set to automatic.
- Verify that iteration settings are enabled for circular references, if necessary.
Example:
Suppose you have a formula that uses a circular reference, but the iteration settings are not enabled. Excel will return a #VALUE! error. To fix this, you need to enable iteration by going to the Formula tab and checking the "Enable iterative calculation" box.
Best Practices to Avoid Multiplication Errors in Excel
To avoid multiplication errors in Excel, follow these best practices:
- Double-check your formulas for syntax errors and incorrect operator usage.
- Verify that numbers are formatted correctly and consistently.
- Use the Error Checking tool to identify and fix any errors in the worksheet.
- Set calculation settings to automatic and enable iteration for circular references, if necessary.
By following these tips and troubleshooting common errors, you should be able to resolve most issues related to Excel not multiplying properly.
Gallery of Excel Multiplication Errors
Excel Multiplication Errors Image Gallery
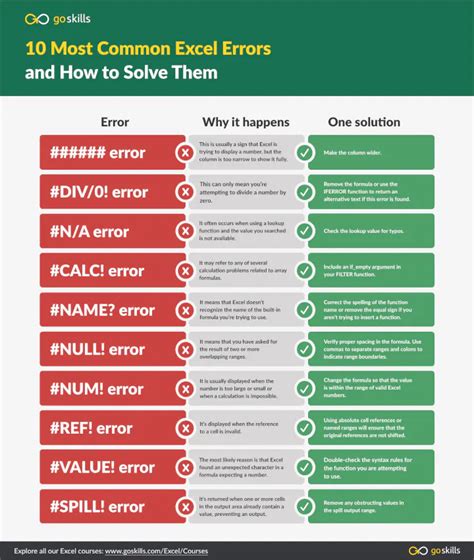
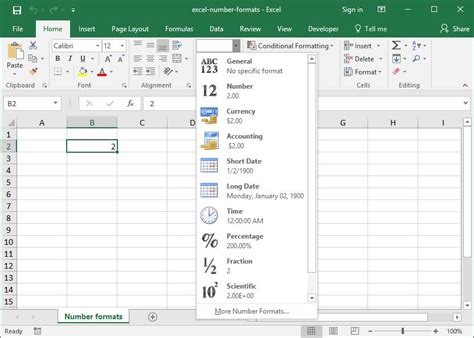
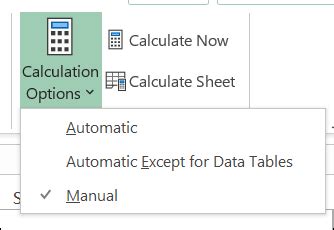
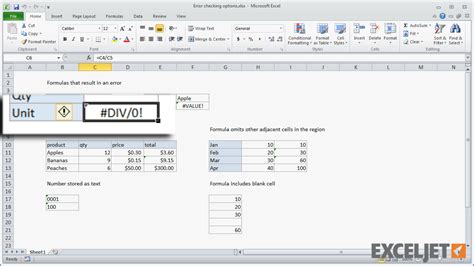
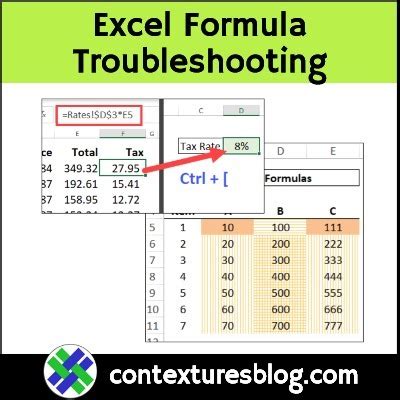
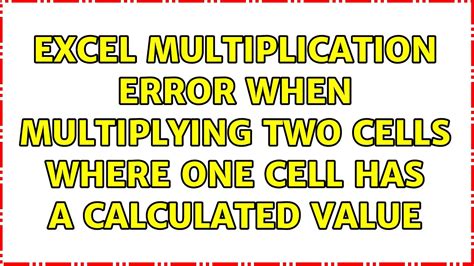
By following the tips and best practices outlined in this article, you should be able to resolve most issues related to Excel not multiplying properly. If you have any further questions or concerns, feel free to ask in the comments below!
