Are you having trouble opening Excel on your Mac? You're not alone. Many Mac users have reported issues with Excel not opening or functioning properly on their devices. In this article, we'll explore the possible causes of this problem and provide step-by-step solutions to get Excel up and running on your Mac.
Excel is a powerful spreadsheet application that is widely used for personal and professional purposes. However, like any software, it can be prone to errors and glitches. If Excel is not opening on your Mac, it can be frustrating and disrupt your work or projects. Let's dive into the possible causes and fixes for this issue.
Causes of Excel Not Opening on Mac
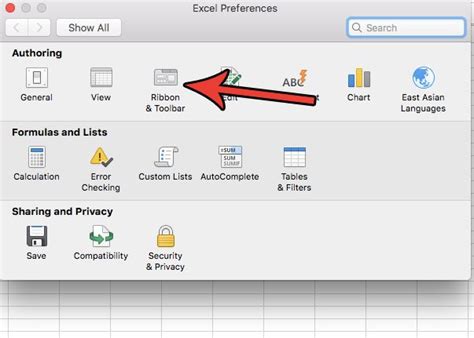
Before we proceed to the fixes, it's essential to understand the possible causes of the issue. Here are some common reasons why Excel might not be opening on your Mac:
- Corrupted application files or preferences
- Conflicting software or plugins
- Insufficient permissions or access rights
- Outdated Excel version or macOS
- Damaged or corrupted Excel files
- Incorrect installation or updates
Fix 1: Restart Your Mac and Excel
Sometimes, a simple restart can resolve the issue. Restart your Mac and try opening Excel again. If the problem persists, move on to the next fix.
Fix 2: Check for Updates and Install the Latest Version
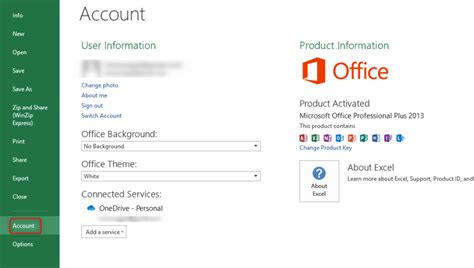
Ensure that your Excel application and macOS are up-to-date. Here's how to check for updates:
- Go to the App Store on your Mac.
- Click on the Updates tab.
- If there are any updates available for Excel or macOS, click the Update button.
Fix 3: Reset Excel Preferences
Corrupted preferences can cause issues with Excel. Resetting the preferences can resolve the problem. Here's how:
- Go to the Applications folder on your Mac.
- Find the Excel application and right-click on it.
- Select Show Package Contents.
- Open the Contents folder and then the Preferences folder.
- Delete the Excel preferences file (it should have a.plist extension).
Fix 4: Disable Add-ins and Plugins
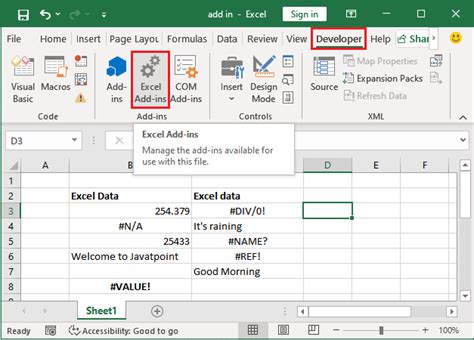
Add-ins and plugins can sometimes conflict with Excel and cause issues. Try disabling them:
- Open Excel and go to the Tools menu.
- Click on Add-ins.
- Uncheck all the add-ins and plugins.
- Restart Excel and try opening it again.
Fix 5: Repair Excel Files
Damaged or corrupted Excel files can cause issues. Try repairing them:
- Go to the Applications folder on your Mac.
- Find the Excel application and right-click on it.
- Select Show Package Contents.
- Open the Contents folder and then the Resources folder.
- Run the Excel file repair tool (it should be in the Resources folder).
Fix 6: Reinstall Excel
If none of the above fixes work, try reinstalling Excel:
- Go to the Applications folder on your Mac.
- Find the Excel application and drag it to the Trash.
- Go to the App Store and download the latest version of Excel.
- Follow the installation prompts to reinstall Excel.
Troubleshooting Tips
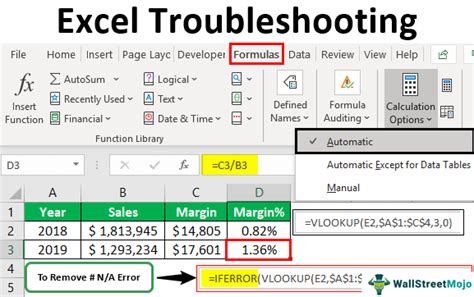
Here are some additional troubleshooting tips to help you resolve the issue:
- Check for conflicts with other software or plugins.
- Ensure that you have sufficient permissions and access rights to open Excel.
- Try opening Excel in safe mode (press the Shift key while opening Excel).
- Check for damaged or corrupted Excel files and repair or replace them.
Gallery of Excel on Mac Issues and Fixes
Excel on Mac Issues and Fixes
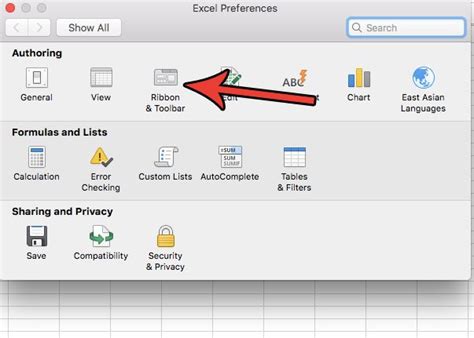
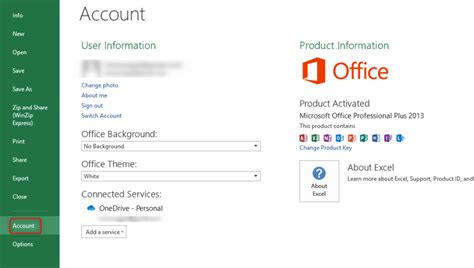
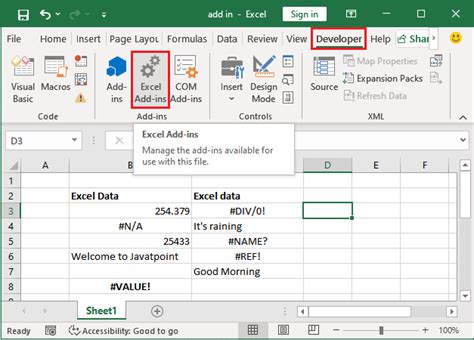
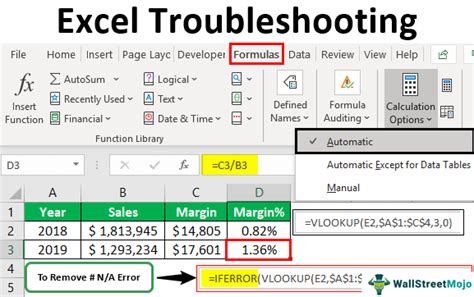
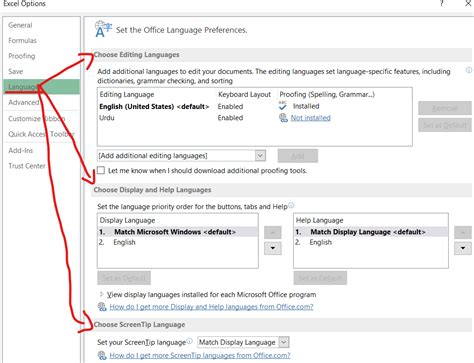
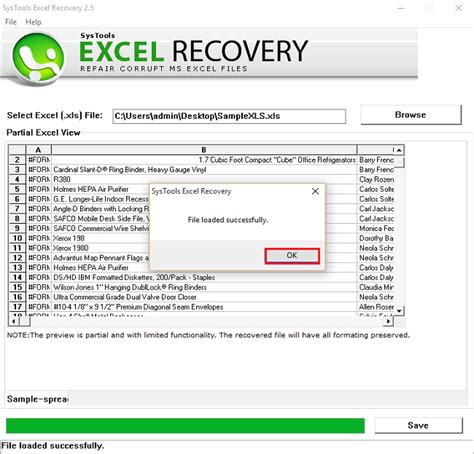
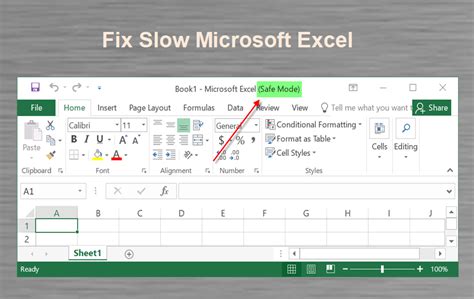
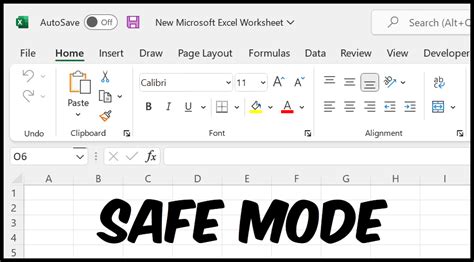
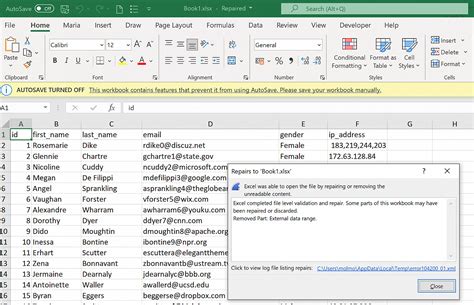
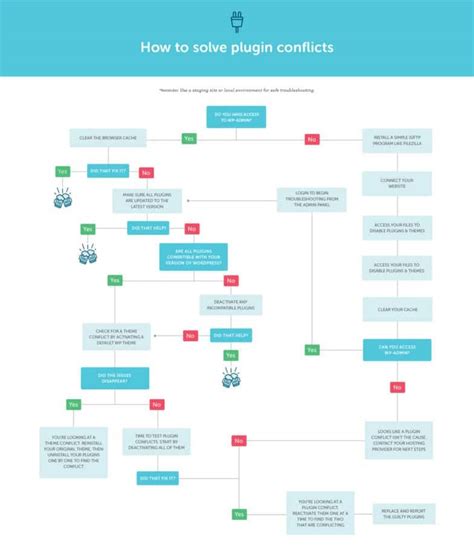
Conclusion
Excel not opening on Mac can be a frustrating issue, but there are several fixes you can try to resolve the problem. From restarting your Mac and Excel to reinstalling the application, we've covered a range of troubleshooting tips to help you get Excel up and running on your Mac. If you're still experiencing issues, feel free to share your problem in the comments below, and we'll do our best to assist you.
