If you're experiencing issues with Excel not opening on your Mac, don't worry - you're not alone. This problem can be frustrating, especially when you need to access your spreadsheets urgently. Fortunately, there are several quick fixes you can try to resolve the issue.
Why Won't Excel Open on My Mac?
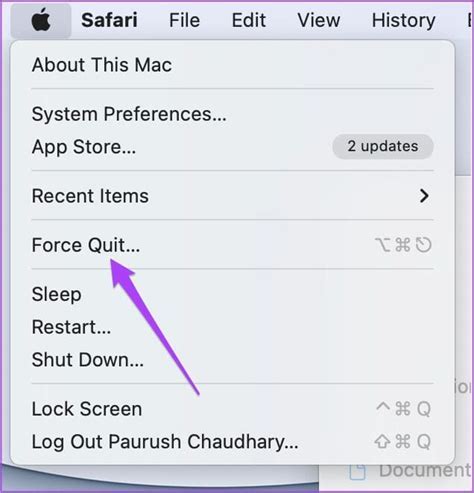
Before we dive into the solutions, let's explore some common reasons why Excel might not be opening on your Mac:
- Corrupted application files or preferences
- Conflicts with other Microsoft Office applications
- Insufficient disk space or memory
- Outdated software or operating system
- Permission issues or corrupted user accounts
Quick Fixes to Get Excel Up and Running
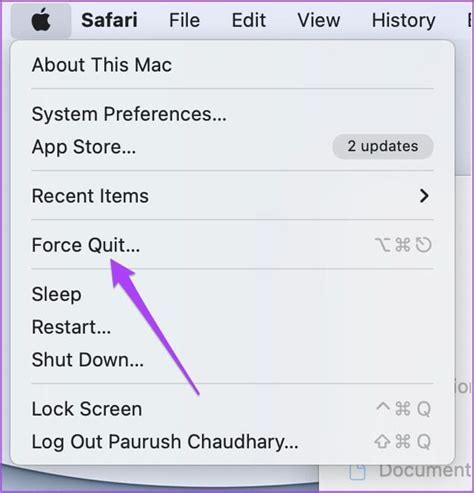
Try these step-by-step solutions to resolve the issue:
1. Force Quit and Restart
- Press the Command + Option + Esc keys to open the Force Quit window.
- Select Excel from the list and click Force Quit.
- Wait for a few seconds and then try opening Excel again.
2. Check for Updates
- Go to the App Store and click on the Updates tab.
- Check if there are any available updates for Microsoft Excel or Microsoft Office.
- Download and install the latest updates.
3. Reset Excel Preferences
- Go to the Finder and click on the Go menu.
- Select Library and then Preferences.
- Look for the com.microsoft.Excel.plist file and delete it.
- Restart your Mac and try opening Excel again.
4. Disable Add-ins
- Open Excel and go to the Tools menu.
- Select Add-ins and then click on the Manage button.
- Disable all add-ins and then restart Excel.
5. Reinstall Excel
- Go to the Microsoft website and download the latest version of Excel.
- Follow the installation instructions to reinstall Excel.
6. Check for Disk Space and Memory Issues
- Go to the Apple menu and select About This Mac.
- Click on the Storage tab to check for available disk space.
- Close unnecessary applications to free up memory.
7. Check for Permission Issues
- Go to the Finder and click on the Go menu.
- Select Library and then Application Support.
- Look for the Microsoft folder and check the permissions.
- Make sure you have read and write permissions.
Troubleshooting Advanced Issues
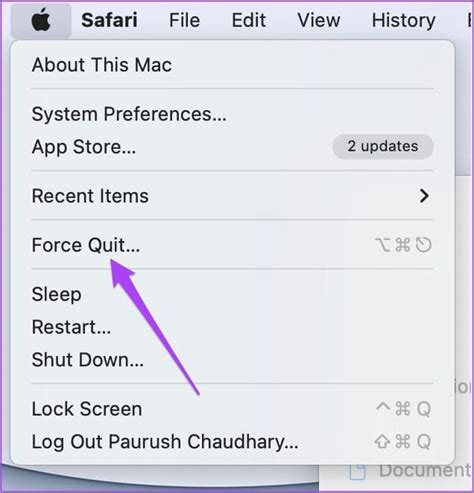
If the above solutions don't work, you may need to troubleshoot more advanced issues:
1. Check for Corrupted User Accounts
- Go to the Apple menu and select System Preferences.
- Click on the Users & Groups icon.
- Look for any corrupted user accounts and delete them.
2. Check for Conflicts with Other Applications
- Go to the Apple menu and select System Preferences.
- Click on the Users & Groups icon.
- Look for any conflicts with other applications and resolve them.
3. Check for Outdated Software or Operating System
- Go to the Apple menu and select System Preferences.
- Click on the Software Update icon.
- Check for any available updates and install them.
Gallery of Excel Not Opening on Mac Solutions
Excel Not Opening on Mac Solutions
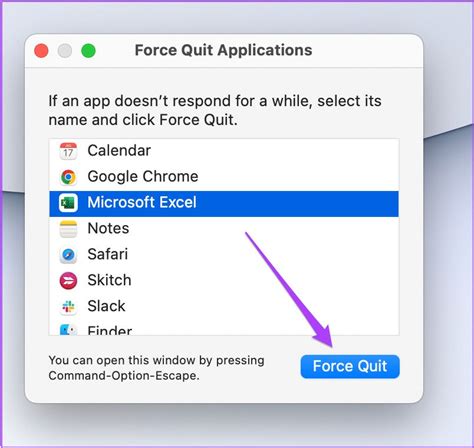
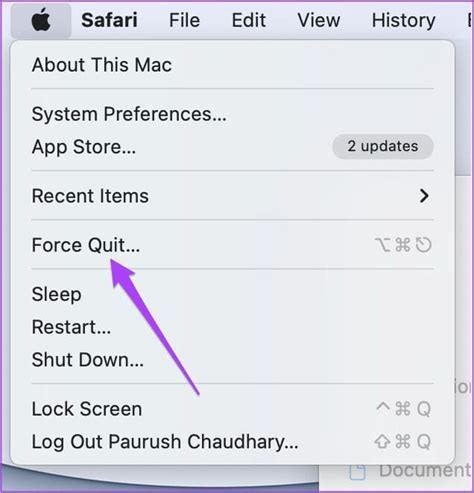
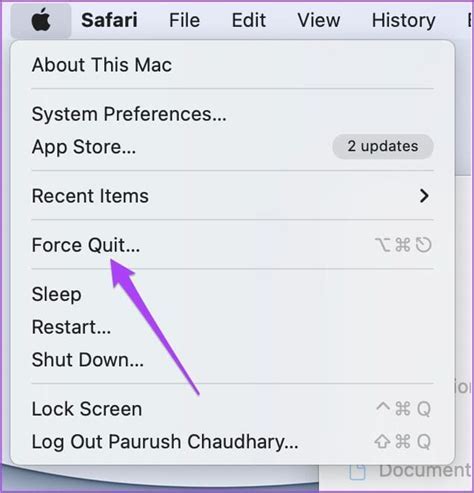
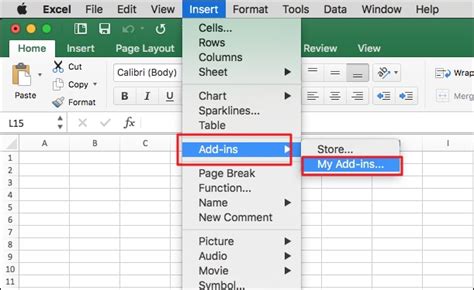
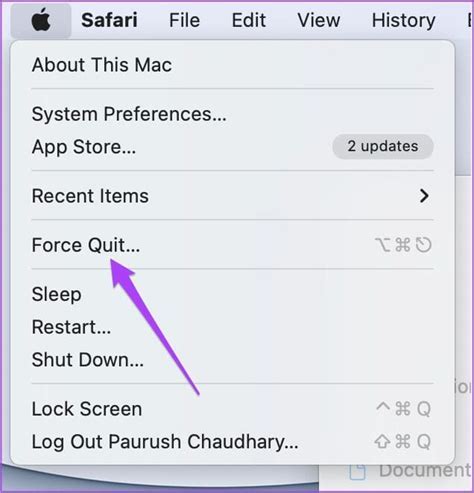
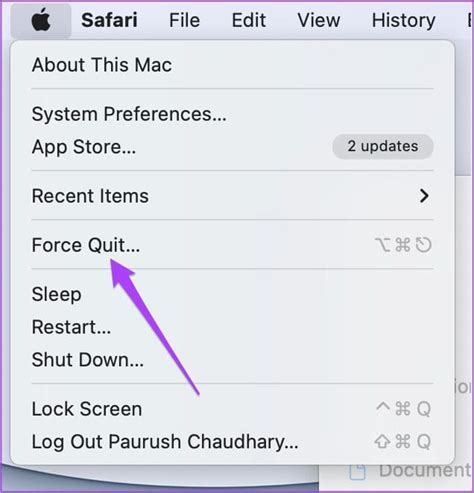
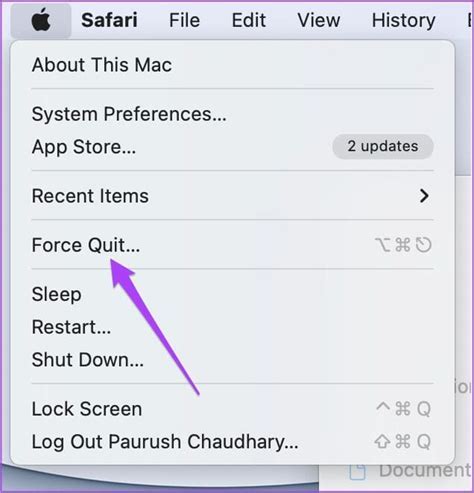
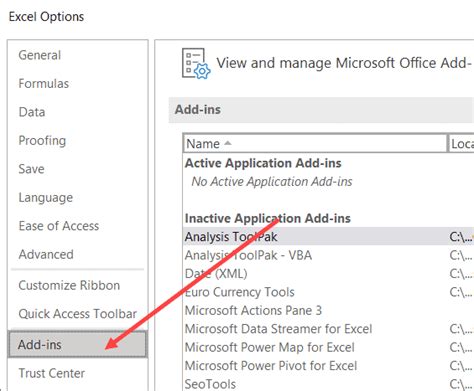
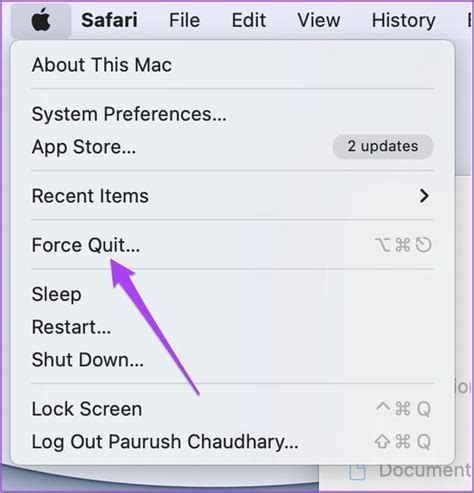
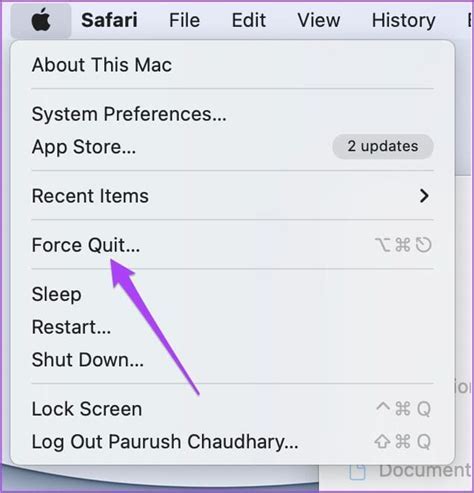
We hope these solutions help you resolve the issue with Excel not opening on your Mac. If you're still experiencing problems, feel free to comment below and we'll do our best to assist you. Don't forget to share this article with your friends and colleagues who may be experiencing similar issues!
