Excel is a powerful tool for data analysis and visualization, but sometimes it can be frustrating when it doesn't behave as expected. One common issue that many users face is Excel not printing the entire sheet. This can be particularly problematic when you need to share your data with others or use it for presentations. In this article, we will explore the possible causes of this issue and provide five ways to fix Excel not printing entire sheet.
Understanding the Issue
Before we dive into the solutions, it's essential to understand why Excel might not be printing the entire sheet. There are several possible causes, including:
- Incorrect page setup or layout
- Insufficient margins or paper size
- Too much data on the sheet
- Printer settings or drivers issues
- Software glitches or bugs
Method 1: Adjust Page Setup and Layout
One of the most common causes of Excel not printing the entire sheet is incorrect page setup or layout. To fix this, follow these steps:
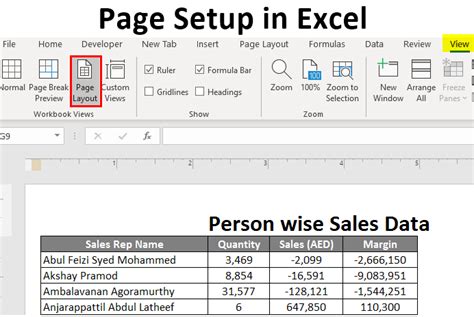
- Go to the "Page Layout" tab in the ribbon.
- Click on the "Page Setup" button in the "Page Setup" group.
- In the "Page Setup" dialog box, select the "Sheet" tab.
- Make sure the "Print Area" is set to the entire sheet.
- Adjust the "Margins" and "Paper Size" as needed.
- Click "OK" to apply the changes.
Method 2: Check and Adjust Margins
Insufficient margins can also cause Excel to not print the entire sheet. To fix this, follow these steps:
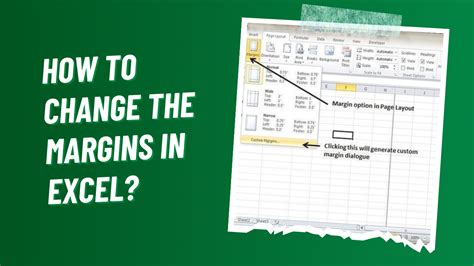
- Go to the "Page Layout" tab in the ribbon.
- Click on the "Margins" button in the "Page Setup" group.
- In the "Margins" dialog box, adjust the "Top", "Bottom", "Left", and "Right" margins as needed.
- Click "OK" to apply the changes.
Method 3: Reduce Data or Use Multiple Sheets
If you have too much data on the sheet, it may not print entirely. To fix this, consider reducing the data or using multiple sheets. Here's how:
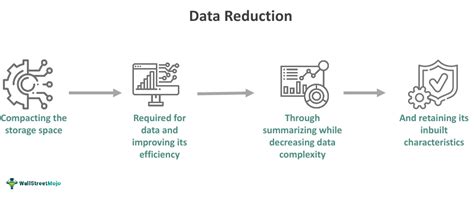
- Review your data and remove any unnecessary columns or rows.
- Consider splitting your data into multiple sheets or workbooks.
- Use the "Split" feature in Excel to split your data into multiple sheets.
Method 4: Check Printer Settings and Drivers
Printer settings and drivers issues can also cause Excel to not print the entire sheet. To fix this, follow these steps:
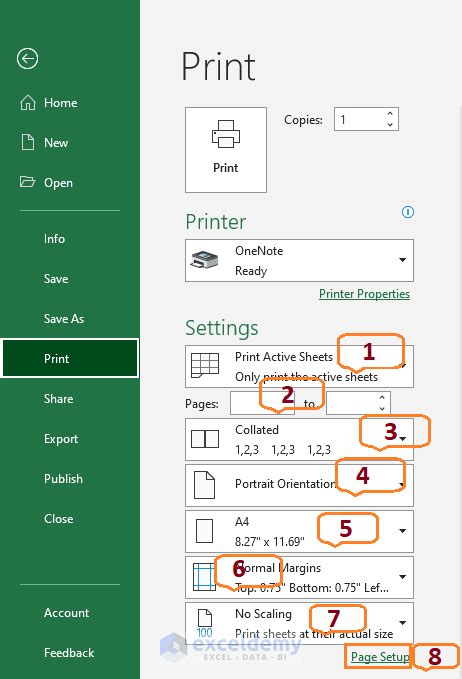
- Go to the "Control Panel" on your computer.
- Click on "Devices and Printers" or "Printers and Devices".
- Right-click on your printer and select "Properties".
- Check the "Printer Settings" and "Driver" versions.
- Update your printer drivers if necessary.
Method 5: Update Excel and Try Alternative Print Methods
Finally, if none of the above methods work, try updating Excel and using alternative print methods. Here's how:
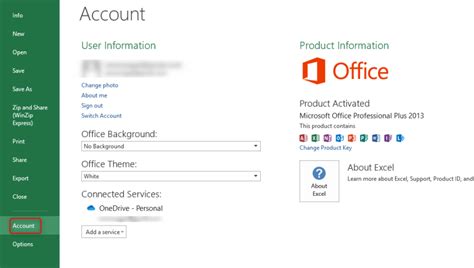
- Go to the "File" tab in the ribbon.
- Click on "Account" and then "Product Information".
- Check for updates and install the latest version of Excel.
- Try printing your sheet using alternative methods, such as "Print Preview" or "Save as PDF".
Gallery of Excel Printing Issues
Excel Printing Issues Gallery
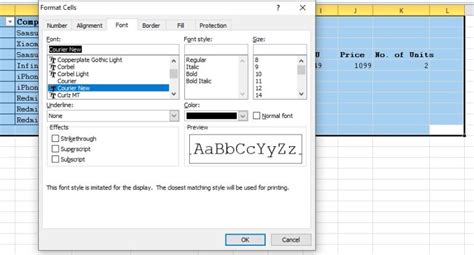
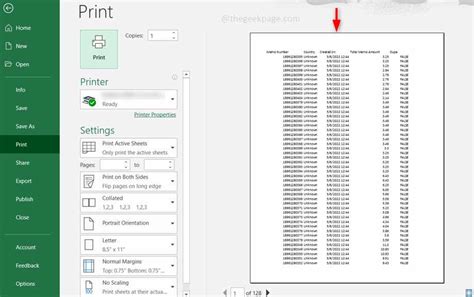
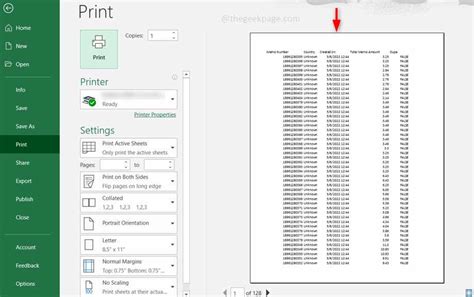
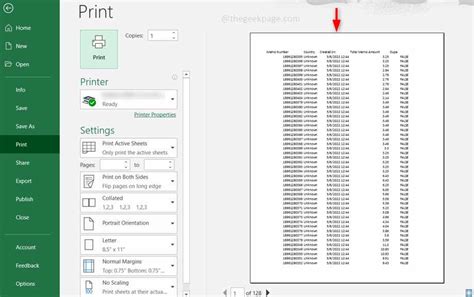
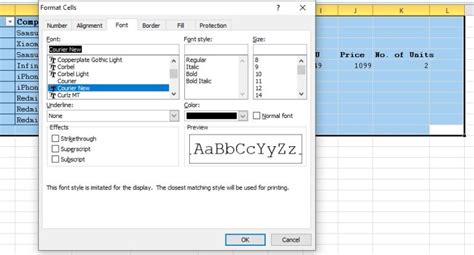
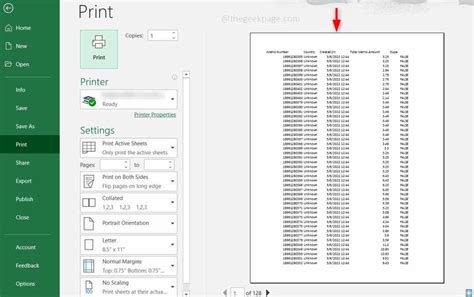
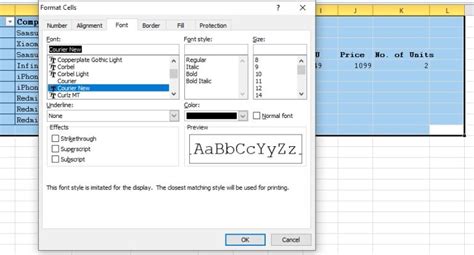
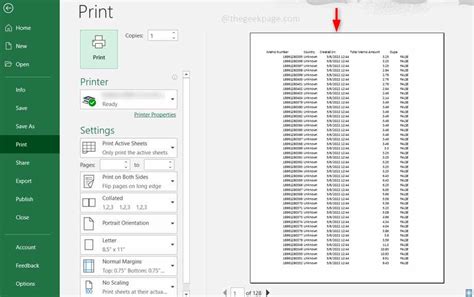
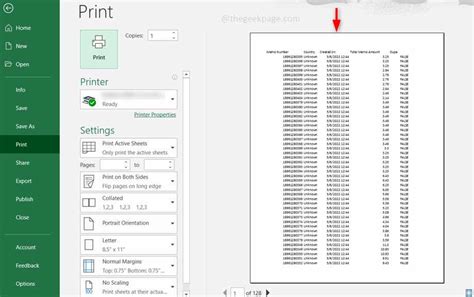
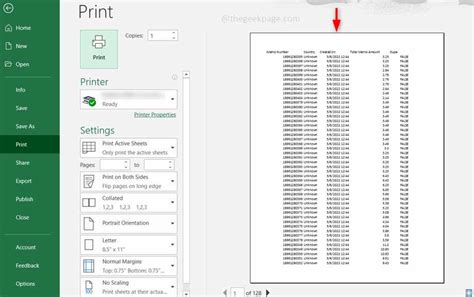
Final Thoughts
Excel not printing the entire sheet can be frustrating, but it's often an easy fix. By adjusting page setup and layout, checking and adjusting margins, reducing data or using multiple sheets, checking printer settings and drivers, and updating Excel and trying alternative print methods, you should be able to resolve the issue. If you're still having trouble, don't hesitate to reach out to us for further assistance.
