Excel is an incredibly powerful tool for managing and analyzing data, but sometimes it can be frustrating when it doesn't recognize dates. Whether you're working with a spreadsheet for personal or professional purposes, dealing with date recognition issues can be a major hurdle. Fortunately, there are several fixes you can try to get Excel to recognize dates correctly.
When Excel doesn't recognize dates, it can lead to incorrect calculations, formatting issues, and a host of other problems. But before we dive into the fixes, let's take a closer look at why this might be happening in the first place.
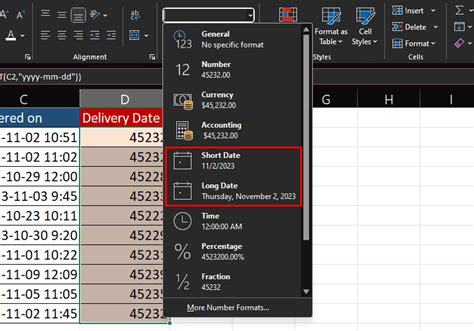
One common reason for Excel not recognizing dates is due to formatting issues. If the date format in your spreadsheet is not set correctly, Excel may not be able to interpret the dates correctly. Another reason could be that the dates are being entered as text instead of actual dates. Whatever the reason, there are several fixes you can try to get Excel to recognize dates correctly.
Fix 1: Check the Date Format
The first fix is to check the date format in your spreadsheet. To do this, select the cells that contain the dates and go to the "Home" tab in the ribbon. Click on the "Number" group and select "Date" from the dropdown menu. This will open the "Format Cells" dialog box, where you can select the correct date format.
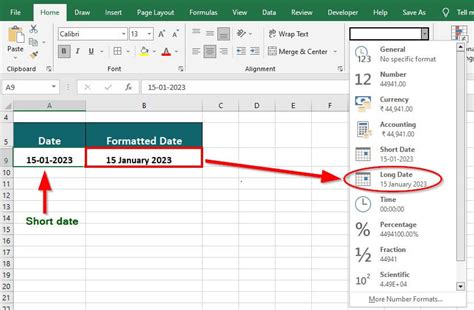
In the "Format Cells" dialog box, select the "Date" category and choose the correct date format from the list. You can also customize the date format by selecting "Custom" and entering the format code. Once you've selected the correct date format, click "OK" to apply the changes.
Using the TEXT Function to Convert Text to Dates
If the dates in your spreadsheet are being entered as text, you can use the TEXT function to convert them to actual dates. To do this, select the cells that contain the text dates and go to the "Formulas" tab in the ribbon. Click on the "Text" group and select "TEXT" from the dropdown menu.
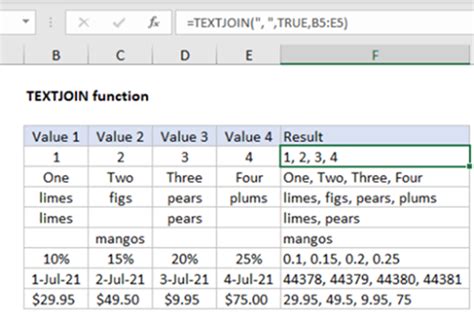
In the "Function Arguments" dialog box, select the text date cell and enter the format code for the date format you want to use. For example, if you want to convert the text date to a MM/DD/YYYY format, enter "MM/DD/YYYY" in the format code field. Click "OK" to apply the changes.
Fix 2: Use the DATE Function to Convert Text to Dates
Another way to convert text dates to actual dates is to use the DATE function. To do this, select the cells that contain the text dates and go to the "Formulas" tab in the ribbon. Click on the "Date & Time" group and select "DATE" from the dropdown menu.
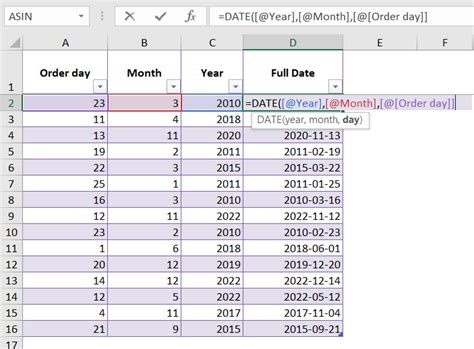
In the "Function Arguments" dialog box, select the text date cell and enter the format code for the date format you want to use. For example, if you want to convert the text date to a MM/DD/YYYY format, enter "MM/DD/YYYY" in the format code field. Click "OK" to apply the changes.
Using the VALUE Function to Convert Text to Dates
You can also use the VALUE function to convert text dates to actual dates. To do this, select the cells that contain the text dates and go to the "Formulas" tab in the ribbon. Click on the "Text" group and select "VALUE" from the dropdown menu.
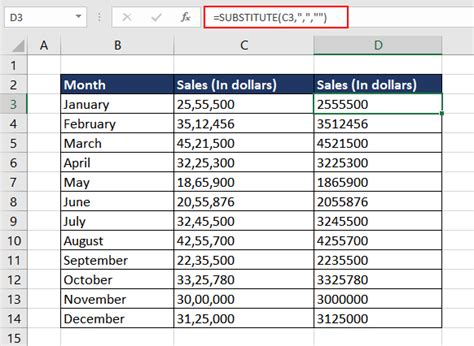
In the "Function Arguments" dialog box, select the text date cell and click "OK" to apply the changes. The VALUE function will convert the text date to an actual date.
Fix 3: Check for Invisible Characters
Invisible characters can also cause issues with date recognition in Excel. To check for invisible characters, select the cells that contain the dates and go to the "Home" tab in the ribbon. Click on the "Find & Select" group and select "Go To Special" from the dropdown menu.
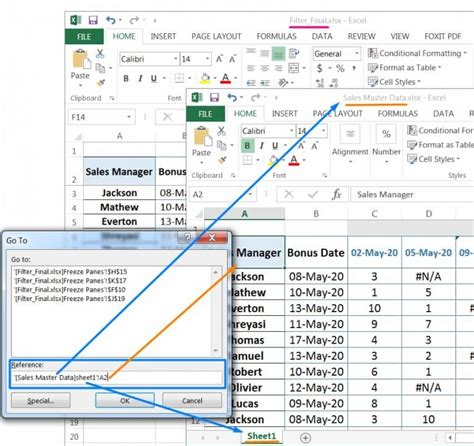
In the "Go To Special" dialog box, select "Constants" and then click "OK". This will select all the cells that contain constants, including invisible characters. If you find any invisible characters, delete them and re-enter the dates.
Using the CLEAN Function to Remove Invisible Characters
You can also use the CLEAN function to remove invisible characters from your dates. To do this, select the cells that contain the dates and go to the "Formulas" tab in the ribbon. Click on the "Text" group and select "CLEAN" from the dropdown menu.
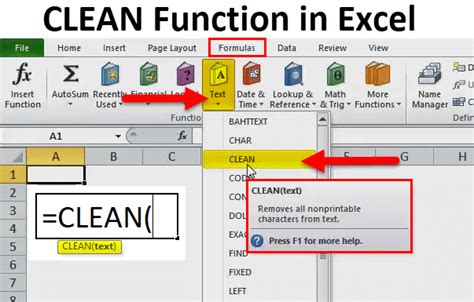
In the "Function Arguments" dialog box, select the date cell and click "OK" to apply the changes. The CLEAN function will remove any invisible characters from the date.
Fix 4: Check the System Date Settings
The system date settings on your computer can also affect how Excel recognizes dates. To check the system date settings, go to the "Control Panel" on your computer and select "Region and Language".
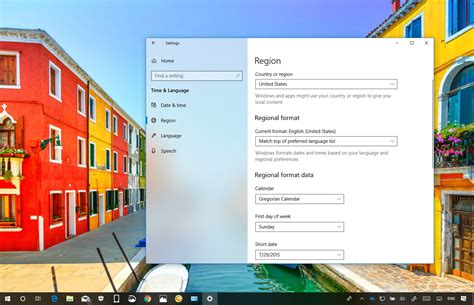
In the "Region and Language" dialog box, select the "Formats" tab and check the date format. Make sure it matches the date format you're using in Excel. If it doesn't, change it to match.
Using the DATE Function to Convert Dates to a Different Format
If you need to convert dates to a different format, you can use the DATE function. To do this, select the cells that contain the dates and go to the "Formulas" tab in the ribbon. Click on the "Date & Time" group and select "DATE" from the dropdown menu.
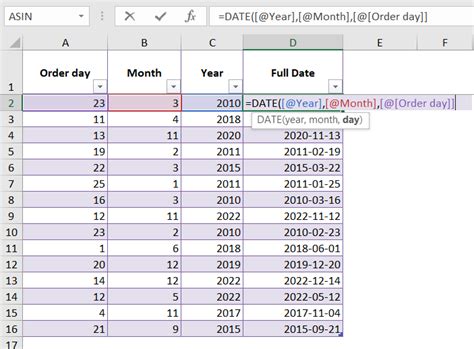
In the "Function Arguments" dialog box, select the date cell and enter the format code for the date format you want to use. For example, if you want to convert the date to a YYYY-MM-DD format, enter "YYYY-MM-DD" in the format code field. Click "OK" to apply the changes.
Fix 5: Check for Errors in the Date Cells
Finally, check for errors in the date cells. Errors can cause issues with date recognition in Excel. To check for errors, select the cells that contain the dates and go to the "Formulas" tab in the ribbon. Click on the "Error Checking" group and select "Error Checking" from the dropdown menu.
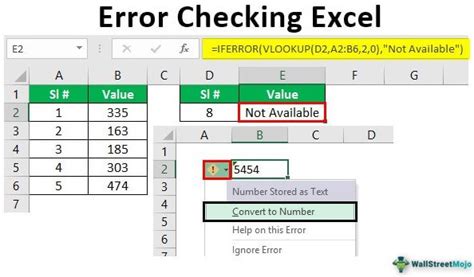
In the "Error Checking" dialog box, select the error type and click "OK" to apply the changes. If you find any errors, correct them and re-enter the dates.
Using the IFERROR Function to Handle Errors
You can also use the IFERROR function to handle errors in your dates. To do this, select the cells that contain the dates and go to the "Formulas" tab in the ribbon. Click on the "Logical" group and select "IFERROR" from the dropdown menu.
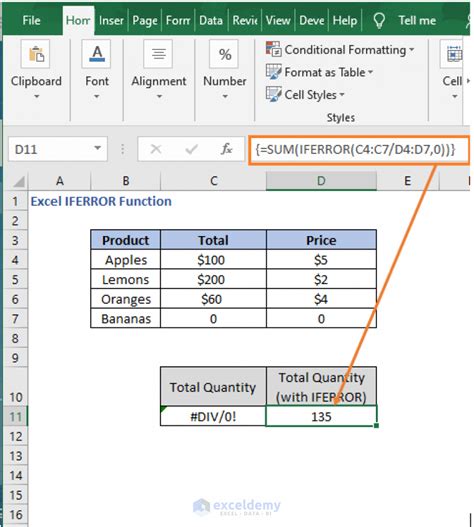
In the "Function Arguments" dialog box, select the date cell and enter the error message. For example, if you want to display an error message that says "Invalid date", enter "Invalid date" in the error message field. Click "OK" to apply the changes.
Gallery Section
Excel Date Recognition Image Gallery
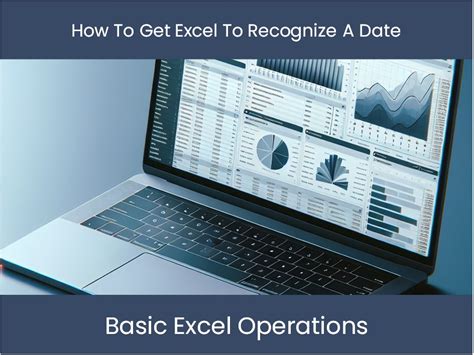
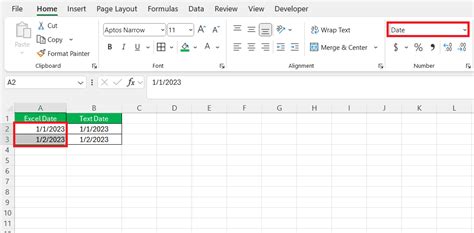
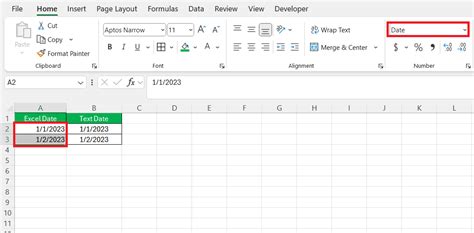
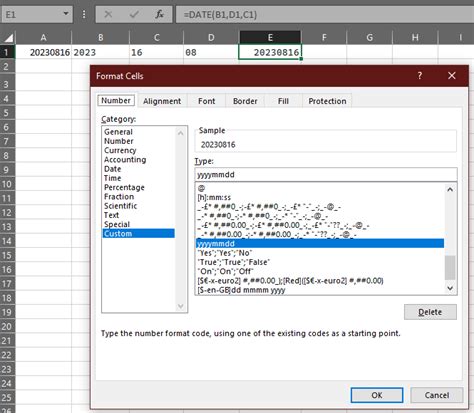
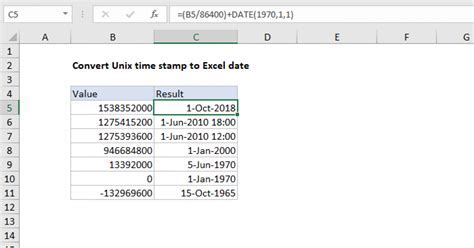
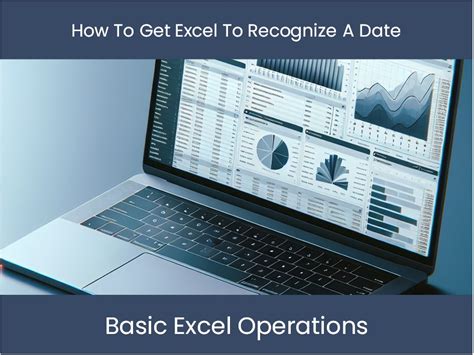
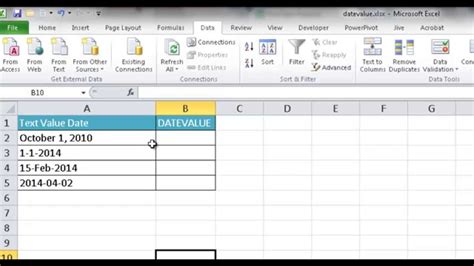
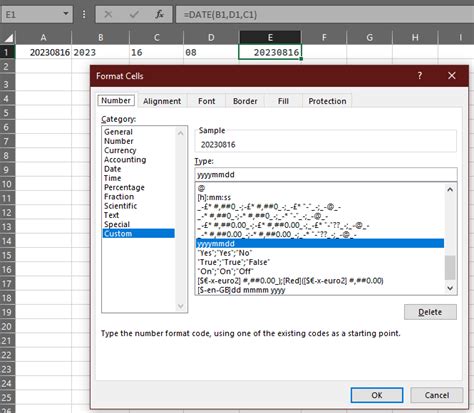
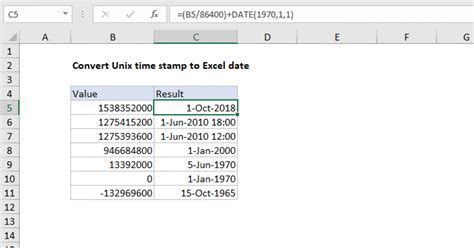
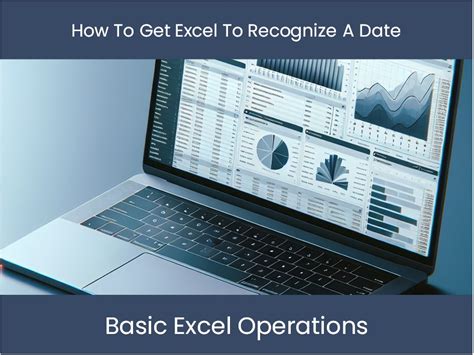
We hope this article has helped you troubleshoot and fix issues with Excel not recognizing dates. Remember to always check the date format, use the correct functions, and handle errors properly. If you have any further questions or need more assistance, feel free to comment below.
