Intro
Discover how to resolve Excel not recognizing numbers issues with ease. Learn common causes and fixes for incorrect formatting, formula errors, and text-recognized-as-number problems. Get expert tips to troubleshoot and convert text to numbers, ensuring seamless data analysis and calculation in Microsoft Excel.
Excel is a powerful spreadsheet program used by millions of people around the world. However, like any software, it's not perfect and can sometimes behave unexpectedly. One common issue users face is when Excel doesn't recognize numbers as numbers. This can lead to errors in calculations, formatting issues, and frustration. In this article, we'll explore the common reasons why Excel might not be recognizing numbers and provide step-by-step solutions to fix these issues.
Why Excel Might Not Recognize Numbers
Before we dive into the solutions, it's essential to understand why Excel might not be recognizing numbers in the first place. Here are some common reasons:
- Number formatting issues: Excel might be interpreting numbers as text due to formatting issues.
- Leading or trailing spaces: Spaces before or after numbers can prevent Excel from recognizing them as numbers.
- Special characters or punctuation: Presence of special characters or punctuation marks within numbers can confuse Excel.
- Importing data from external sources: When data is imported from external sources, such as text files or databases, formatting issues can occur.
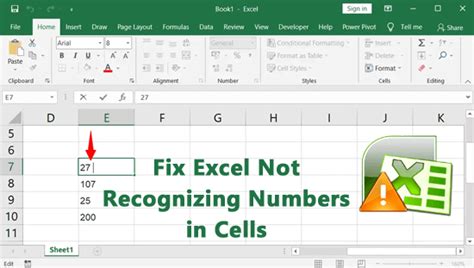
Fixing Number Formatting Issues
One of the most common reasons why Excel doesn't recognize numbers is due to formatting issues. Here are some steps to fix these issues:
- Check the number format: Select the cell containing the number and go to the Home tab in the Excel ribbon. Click on the Number group and select the "Number" format.
- Use the Text to Columns feature: If the numbers are in a text format, you can use the Text to Columns feature to convert them to numbers. Go to the Data tab, select the cell range, and click on "Text to Columns."
- Use the VALUE function: The VALUE function can be used to convert text to numbers. Enter the formula
=VALUE(A1)(assuming the text is in cell A1) and press Enter.
Removing Leading or Trailing Spaces
Leading or trailing spaces can prevent Excel from recognizing numbers. Here's how to remove them:
- Use the TRIM function: The TRIM function can be used to remove leading and trailing spaces. Enter the formula
=TRIM(A1)(assuming the text is in cell A1) and press Enter. - Use the SUBSTITUTE function: The SUBSTITUTE function can be used to remove specific characters, including spaces. Enter the formula
=SUBSTITUTE(A1," ","")(assuming the text is in cell A1) and press Enter.
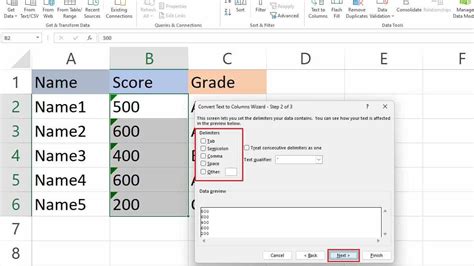
Removing Special Characters or Punctuation
Special characters or punctuation marks within numbers can confuse Excel. Here's how to remove them:
- Use the SUBSTITUTE function: The SUBSTITUTE function can be used to remove specific characters, including special characters and punctuation marks. Enter the formula
=SUBSTITUTE(A1,"(assuming the text is in cell A1 and you want to remove the dollar sign) and press Enter.Excel is a powerful spreadsheet program used by millions of people around the world. However, like any software, it's not perfect and can sometimes behave unexpectedly. One common issue users face is when Excel doesn't recognize numbers as numbers. This can lead to errors in calculations, formatting issues, and frustration. In this article, we'll explore the common reasons why Excel might not be recognizing numbers and provide step-by-step solutions to fix these issues.
Why Excel Might Not Recognize Numbers
Before we dive into the solutions, it's essential to understand why Excel might not be recognizing numbers in the first place. Here are some common reasons:
- Number formatting issues: Excel might be interpreting numbers as text due to formatting issues.
- Leading or trailing spaces: Spaces before or after numbers can prevent Excel from recognizing them as numbers.
- Special characters or punctuation: Presence of special characters or punctuation marks within numbers can confuse Excel.
- Importing data from external sources: When data is imported from external sources, such as text files or databases, formatting issues can occur.
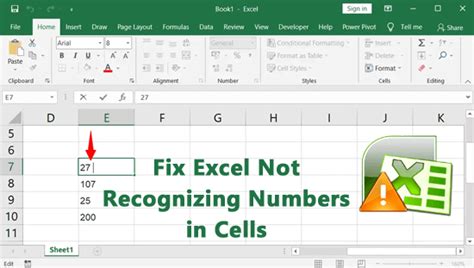
Fixing Number Formatting Issues
One of the most common reasons why Excel doesn't recognize numbers is due to formatting issues. Here are some steps to fix these issues:
- Check the number format: Select the cell containing the number and go to the Home tab in the Excel ribbon. Click on the Number group and select the "Number" format.
- Use the Text to Columns feature: If the numbers are in a text format, you can use the Text to Columns feature to convert them to numbers. Go to the Data tab, select the cell range, and click on "Text to Columns."
- Use the VALUE function: The VALUE function can be used to convert text to numbers. Enter the formula
=VALUE(A1)(assuming the text is in cell A1) and press Enter.
Removing Leading or Trailing Spaces
Leading or trailing spaces can prevent Excel from recognizing numbers. Here's how to remove them:
- Use the TRIM function: The TRIM function can be used to remove leading and trailing spaces. Enter the formula
=TRIM(A1)(assuming the text is in cell A1) and press Enter. - Use the SUBSTITUTE function: The SUBSTITUTE function can be used to remove specific characters, including spaces. Enter the formula
=SUBSTITUTE(A1," ","")(assuming the text is in cell A1) and press Enter.
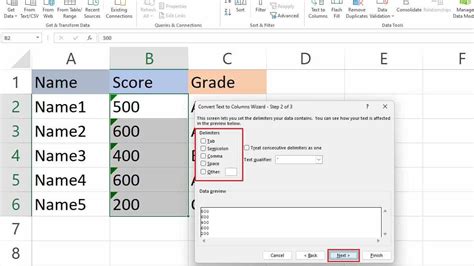
Removing Special Characters or Punctuation
Special characters or punctuation marks within numbers can confuse Excel. Here's how to remove them:
- Use the SUBSTITUTE function: The SUBSTITUTE function can be used to remove specific characters, including special characters and punctuation marks. Enter the formula
=SUBSTITUTE(A1,"${content}quot;,"")(assuming the text is in cell A1 and you want to remove the dollar sign) and press Enter. - Use the REGEX functions: Excel 2019 and later versions have REGEX functions that can be used to remove special characters and punctuation marks. Enter the formula
=REGEXREPLACE(A1,"[^0-9]","")(assuming the text is in cell A1) and press Enter.
Importing Data from External Sources
When data is imported from external sources, formatting issues can occur. Here are some tips to ensure that numbers are recognized correctly:
- Use the Text Import Wizard: When importing data from text files, use the Text Import Wizard to specify the formatting of the data.
- Use the Power Query Editor: When importing data from external sources, use the Power Query Editor to transform and format the data.
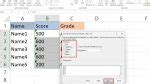
Gallery of Excel Not Recognizing Numbers
Excel Not Recognizing Numbers Image Gallery
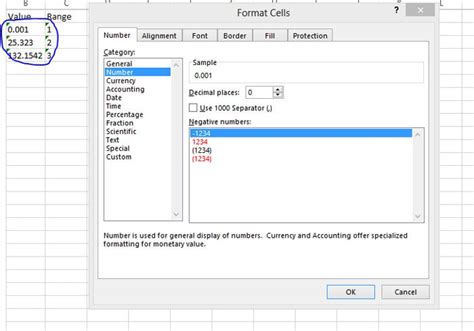
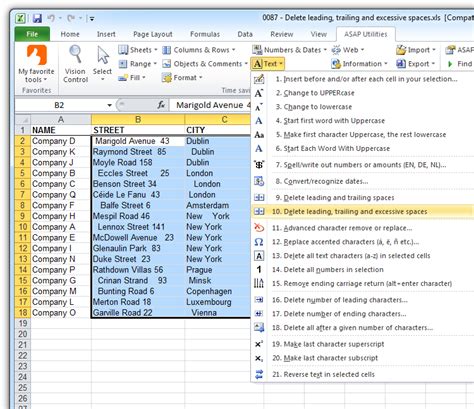
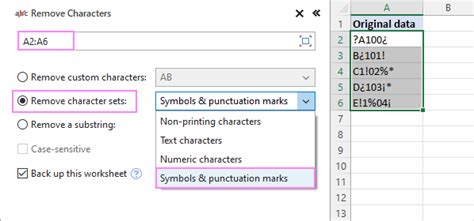
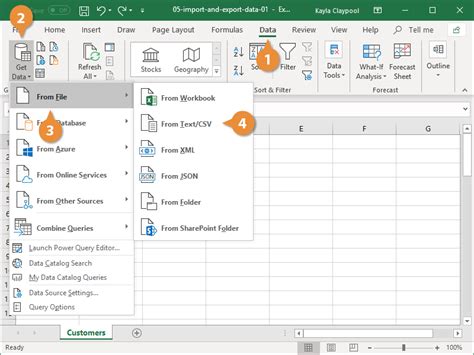
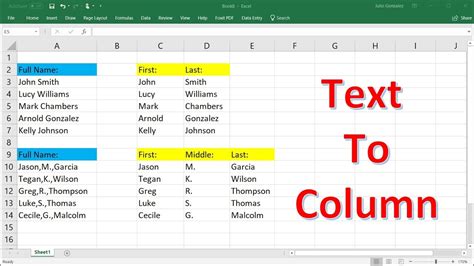
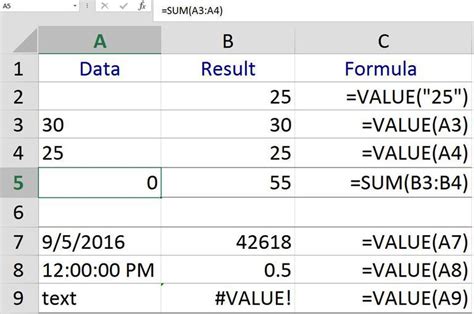
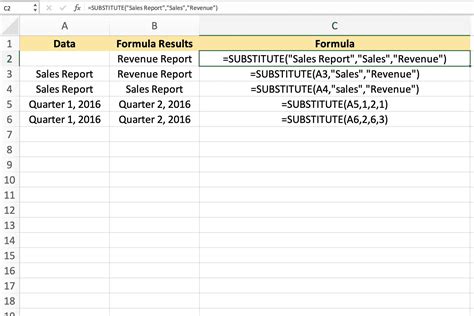
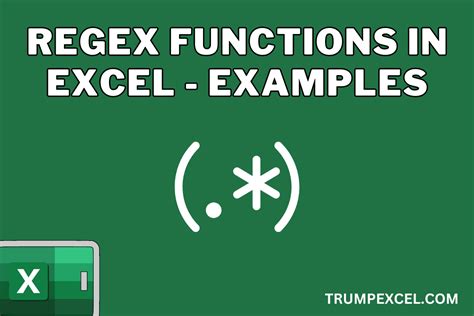
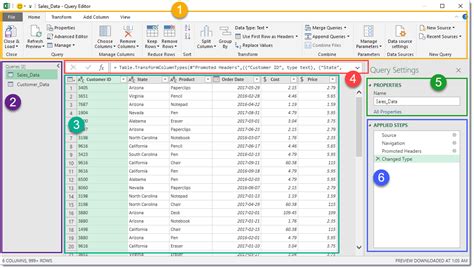
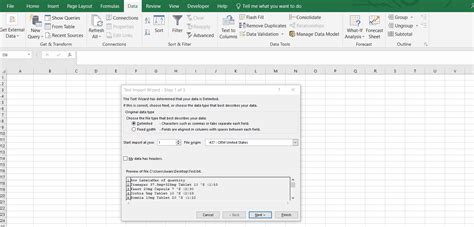
Conclusion
Excel not recognizing numbers can be a frustrating issue, but it's often caused by simple formatting issues or the presence of special characters or punctuation marks. By following the steps outlined in this article, you should be able to fix these issues and get Excel to recognize numbers correctly. Remember to check the number format, remove leading or trailing spaces, and use functions like VALUE, SUBSTITUTE, and REGEX to remove special characters and punctuation marks. If you're importing data from external sources, use the Text Import Wizard and Power Query Editor to transform and format the data. By following these tips, you'll be able to work with numbers in Excel with confidence.
quot;,"") - Use the REGEX functions: Excel 2019 and later versions have REGEX functions that can be used to remove special characters and punctuation marks. Enter the formula
=REGEXREPLACE(A1,"[^0-9]","")(assuming the text is in cell A1) and press Enter.
Importing Data from External Sources
When data is imported from external sources, formatting issues can occur. Here are some tips to ensure that numbers are recognized correctly:
- Use the Text Import Wizard: When importing data from text files, use the Text Import Wizard to specify the formatting of the data.
- Use the Power Query Editor: When importing data from external sources, use the Power Query Editor to transform and format the data.
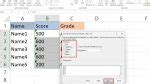
Gallery of Excel Not Recognizing Numbers
Excel Not Recognizing Numbers Image Gallery
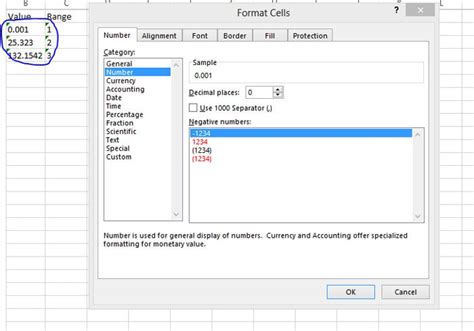
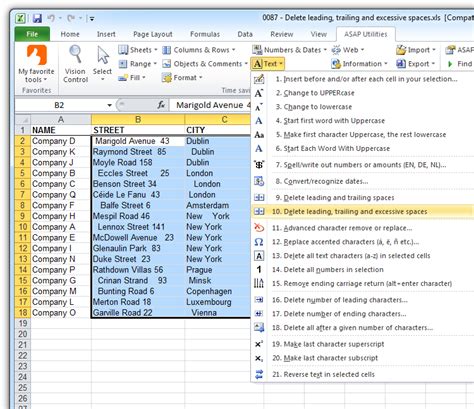
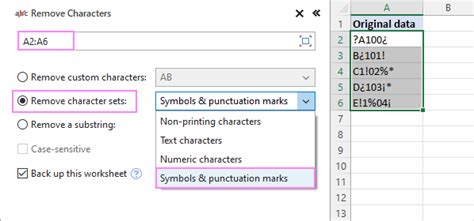
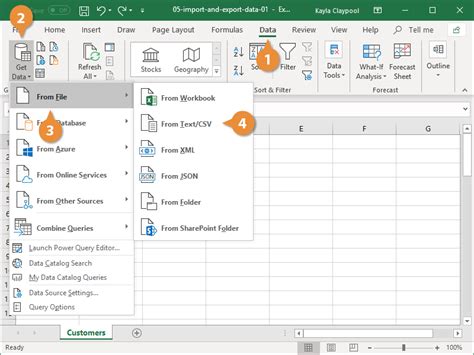
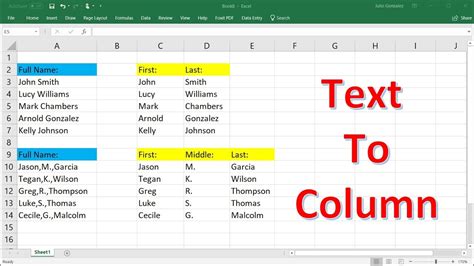
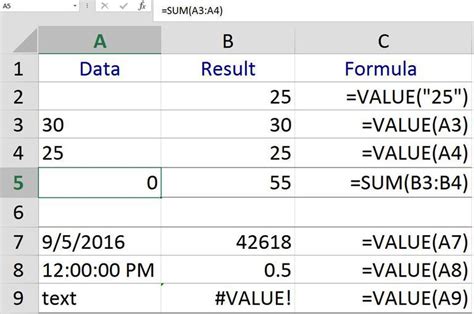
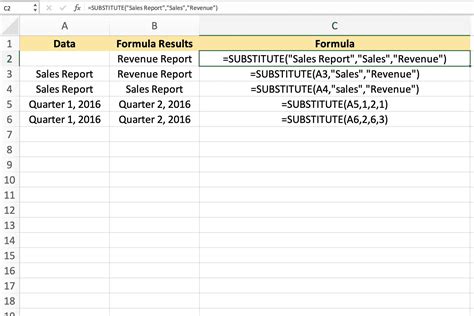
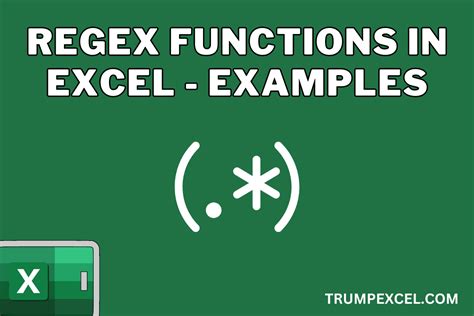
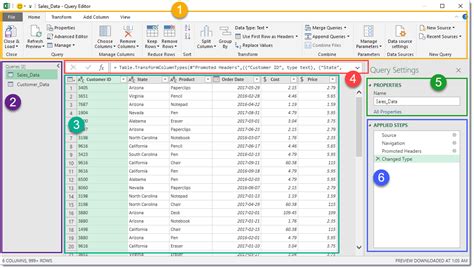
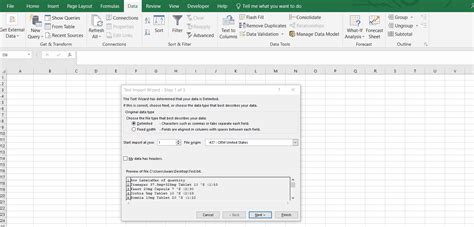
Conclusion
Excel not recognizing numbers can be a frustrating issue, but it's often caused by simple formatting issues or the presence of special characters or punctuation marks. By following the steps outlined in this article, you should be able to fix these issues and get Excel to recognize numbers correctly. Remember to check the number format, remove leading or trailing spaces, and use functions like VALUE, SUBSTITUTE, and REGEX to remove special characters and punctuation marks. If you're importing data from external sources, use the Text Import Wizard and Power Query Editor to transform and format the data. By following these tips, you'll be able to work with numbers in Excel with confidence.
