Are you frustrated with Excel not responding? You're not alone. Many users have experienced this issue, and it can be a significant productivity killer. Whether you're working on a critical project or just trying to get some work done, an unresponsive Excel can be a major annoyance. But don't worry, we've got you covered. In this article, we'll explore five ways to fix Excel not responding, so you can get back to work quickly.
Excel is an essential tool for many professionals, and its unresponsiveness can be caused by various factors, such as software conflicts, outdated versions, or system resource issues. Whatever the reason, it's essential to resolve the issue promptly to avoid delays and lost work.
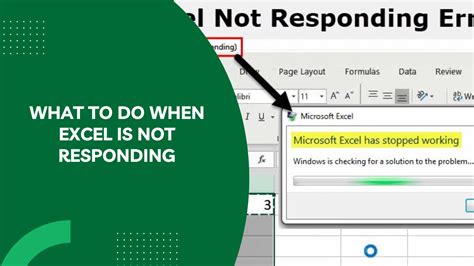
Method 1: Restart Excel and Your Computer
Sometimes, the simplest solution is the most effective. Restarting Excel and your computer can resolve the issue. This method is quick and easy, and it's worth trying before exploring more complex solutions.
To restart Excel, follow these steps:
- Click on the "File" menu in the top left corner of the Excel window.
- Click on "Exit" or press "Alt + F4" to close Excel.
- Wait for a few seconds to ensure Excel is fully closed.
- Restart your computer.
- Once your computer is restarted, open Excel again.
If this method doesn't work, move on to the next solution.
Troubleshooting Tip: Check for Software Updates
Before we proceed, make sure your Excel software is up-to-date. Outdated software can cause compatibility issues, leading to an unresponsive Excel. To check for updates, follow these steps:
- Open Excel.
- Click on the "File" menu.
- Click on "Account" or "Help" (depending on your Excel version).
- Click on "Check for Updates."
- Follow the prompts to install any available updates.
Method 2: Disable Add-ins
Add-ins can sometimes cause Excel to become unresponsive. Disabling them can help resolve the issue. Here's how to disable add-ins:
- Open Excel.
- Click on the "File" menu.
- Click on "Options" or "Preferences" (depending on your Excel version).
- Click on the "Add-ins" tab.
- Uncheck the boxes next to any add-ins that are enabled.
- Click "OK" to save the changes.
Restart Excel to see if the issue is resolved.
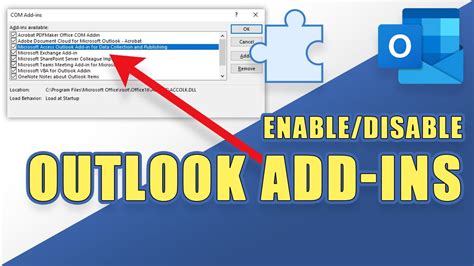
Method 3: Check for System Resource Issues
System resource issues can cause Excel to become unresponsive. This can happen when your computer's RAM or CPU is overloaded. Here's how to check for system resource issues:
- Open the Task Manager by pressing "Ctrl + Shift + Esc."
- Click on the "Performance" tab.
- Check the CPU and RAM usage.
- If your CPU or RAM is heavily loaded, consider closing other resource-intensive programs.
You can also try to free up some disk space by deleting unnecessary files or programs.
Troubleshooting Tip: Check for Conflicting Programs
Conflicting programs can also cause Excel to become unresponsive. Check if any other programs are conflicting with Excel:
- Open the Task Manager.
- Click on the "Processes" tab.
- Look for any programs that are using a significant amount of CPU or RAM.
- Close any programs that are not essential.
Method 4: Repair Excel
If the above methods don't work, you can try repairing Excel. This method will reinstall Excel and replace any corrupted files. Here's how to repair Excel:
- Go to the "Control Panel" (or "Settings" in Windows 10).
- Click on "Programs and Features" (or "Apps and Features" in Windows 10).
- Find Microsoft Office (or Excel) in the list of installed programs.
- Click on "Change" or "Modify."
- Select "Repair" and follow the prompts to complete the repair process.
Restart your computer after the repair process is complete.
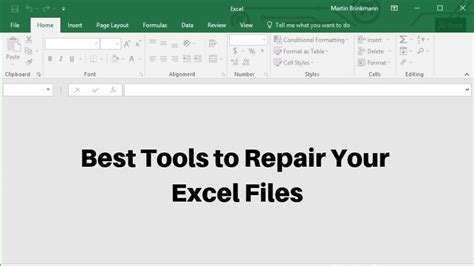
Method 5: Reinstall Excel
If none of the above methods work, you may need to reinstall Excel. This method will completely remove and reinstall Excel on your computer. Here's how to reinstall Excel:
- Go to the "Control Panel" (or "Settings" in Windows 10).
- Click on "Programs and Features" (or "Apps and Features" in Windows 10).
- Find Microsoft Office (or Excel) in the list of installed programs.
- Click on "Uninstall" or "Remove."
- Follow the prompts to complete the uninstallation process.
- Once the uninstallation process is complete, go to the Microsoft Office website and download the latest version of Excel.
- Follow the installation prompts to reinstall Excel.
Restart your computer after the reinstallation process is complete.
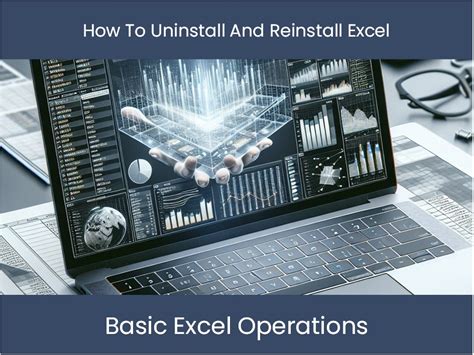
Gallery of Excel Error Messages
Excel Error Messages
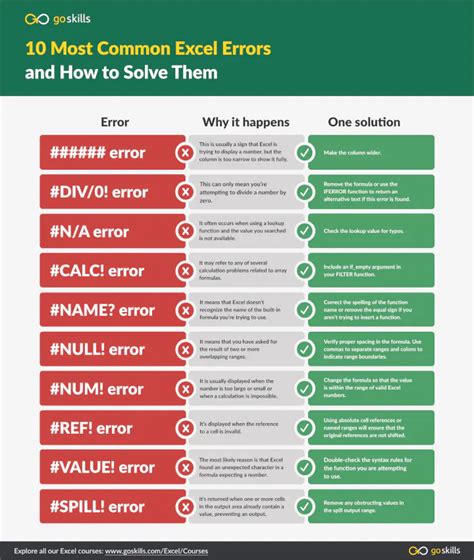
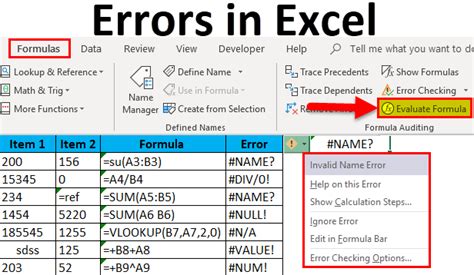
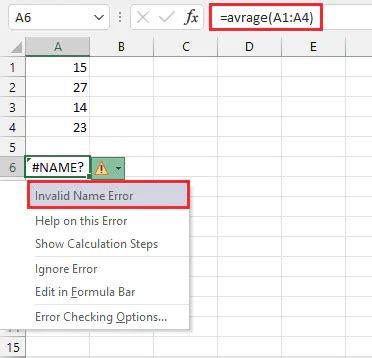
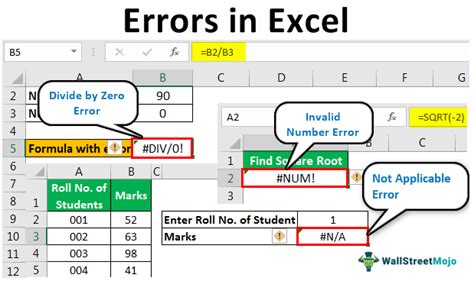
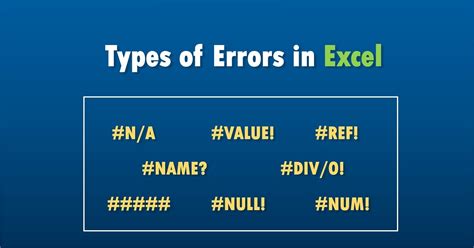
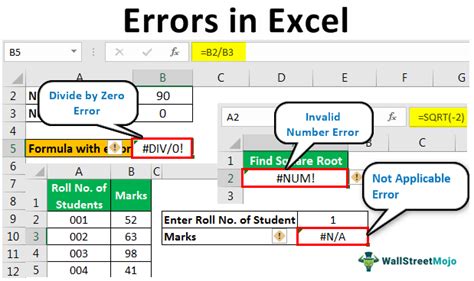
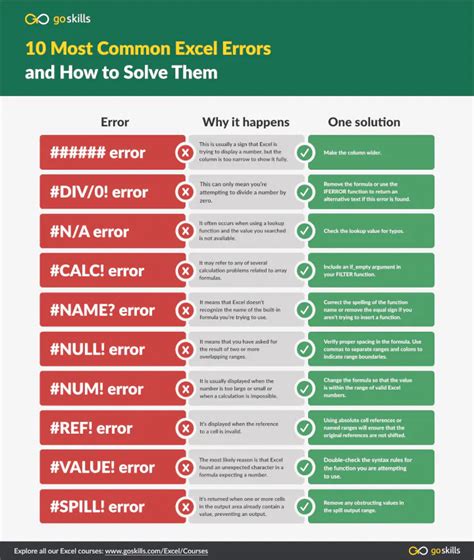
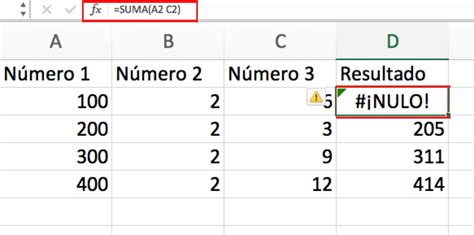
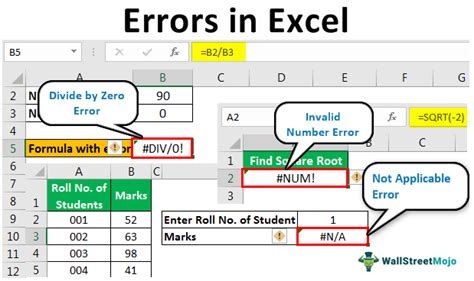
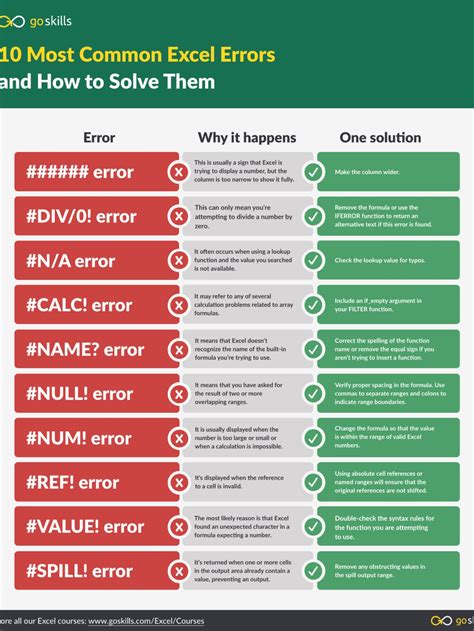
Conclusion
Excel not responding can be a frustrating issue, but it's often easy to resolve. By following the methods outlined in this article, you should be able to fix the issue and get back to work quickly. Remember to always keep your software up-to-date and check for system resource issues to prevent future problems. If you're still experiencing issues, consider reinstalling Excel or seeking further assistance from Microsoft support.
We hope this article has been helpful in resolving your Excel not responding issue. If you have any further questions or concerns, feel free to comment below. Share this article with your colleagues and friends to help them resolve their Excel issues.
