Intro
Resolve Excel Not Responding errors with ease. Learn when to wait and when to intervene. Discover causes, fixes, and prevention strategies for this frustrating issue. Master troubleshooting techniques, identify performance bottlenecks, and optimize Excels performance for seamless spreadsheet management, error-free data analysis, and efficient workflow.
Excel, the popular spreadsheet software, is an essential tool for many individuals and organizations. However, it can be frustrating when Excel stops responding or freezes, leaving you wondering whether to wait or take action. In this article, we will explore the possible causes of Excel not responding, the consequences of waiting, and provide practical solutions to resolve the issue.
Understanding Excel Not Responding
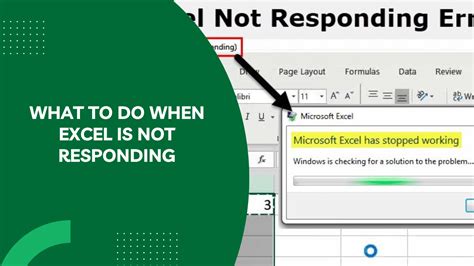
Excel not responding is a common issue that can occur due to various reasons such as:
- Insufficient system resources (RAM, CPU, or disk space)
- Large or complex worksheets
- Software conflicts or compatibility issues
- Virus or malware infections
- Outdated or corrupted software
Causes of Excel Not Responding
When Excel freezes or stops responding, it can be challenging to determine the root cause. However, some common causes include:
- Insufficient system resources: If your system lacks sufficient RAM, CPU, or disk space, Excel may not respond or may freeze frequently.
- Large or complex worksheets: Working with large or complex worksheets can cause Excel to consume more system resources, leading to freezing or unresponsiveness.
- Software conflicts or compatibility issues: Conflicts with other software or compatibility issues with your operating system can cause Excel to malfunction.
- Virus or malware infections: Malware or virus infections can damage Excel files or cause the software to malfunction.
- Outdated or corrupted software: Using an outdated or corrupted version of Excel can lead to compatibility issues and freezing.
Consequences of Waiting
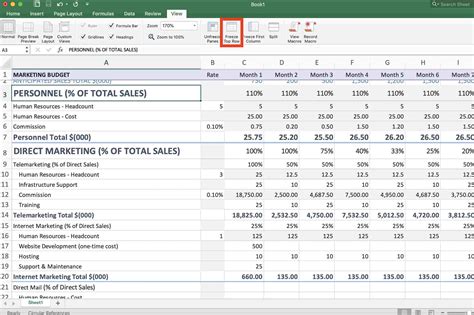
Waiting for Excel to respond can lead to several consequences, including:
- Lost productivity: Waiting for Excel to respond can lead to lost productivity and missed deadlines.
- Data loss: If Excel crashes or freezes, you may lose unsaved data, which can be time-consuming to recreate.
- System crashes: Waiting for Excel to respond can cause your system to crash, leading to further data loss and damage to your system.
Solutions to Resolve Excel Not Responding
To resolve the issue of Excel not responding, try the following solutions:
- Restart Excel: Sometimes, simply restarting Excel can resolve the issue.
- Close unnecessary programs: Closing unnecessary programs can free up system resources, allowing Excel to respond.
- Update Excel: Ensure you are using the latest version of Excel to avoid compatibility issues.
- Run a virus scan: Run a virus scan to detect and remove any malware or viruses that may be causing the issue.
- Disable add-ins: Disable any add-ins that may be causing conflicts with Excel.
Preventing Excel Not Responding
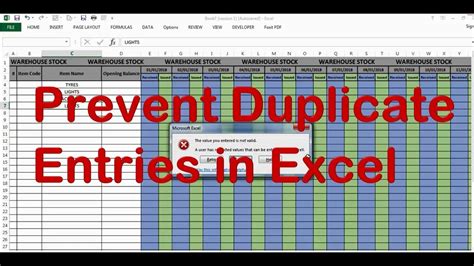
To prevent Excel from not responding, follow these best practices:
- Regularly update Excel: Ensure you are using the latest version of Excel to avoid compatibility issues.
- Use robust system resources: Ensure your system has sufficient RAM, CPU, and disk space to run Excel smoothly.
- Avoid large or complex worksheets: Break down large or complex worksheets into smaller, more manageable sections.
- Use antivirus software: Use antivirus software to detect and remove any malware or viruses that may be causing issues.
- Disable unnecessary add-ins: Disable any add-ins that are not essential to your workflow.
Conclusion
Excel not responding can be a frustrating issue, but by understanding the causes and consequences, you can take proactive steps to resolve and prevent the issue. By following the solutions and best practices outlined in this article, you can minimize the risk of Excel not responding and ensure a smooth workflow.
Excel Not Responding Image Gallery
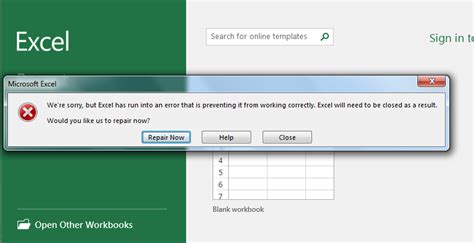
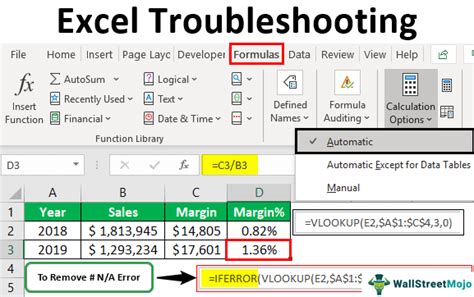
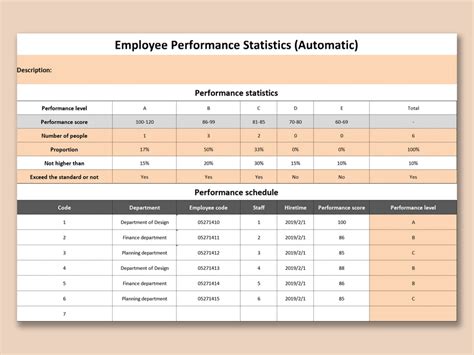
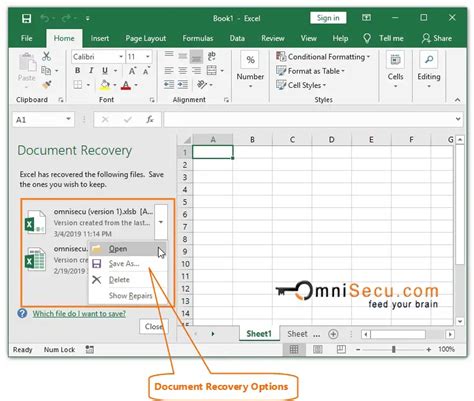
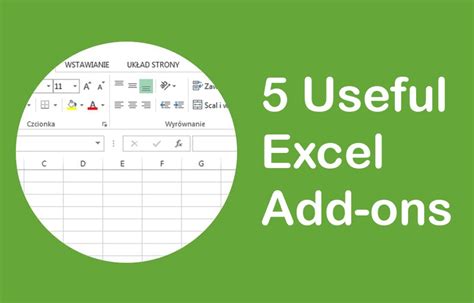
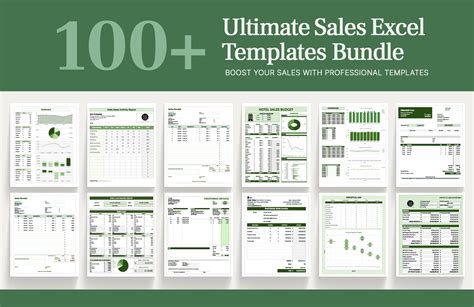
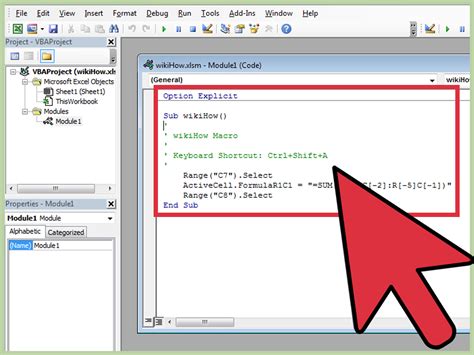


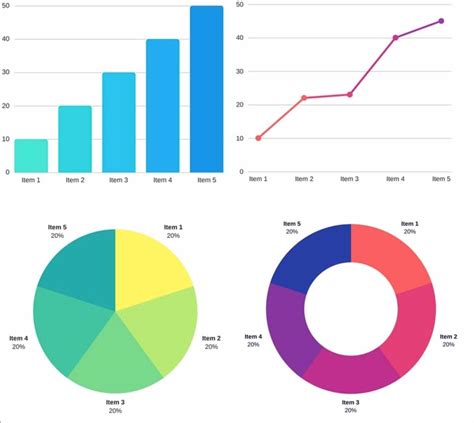
If you have experienced Excel not responding, we would love to hear about your experiences and any solutions you have found. Please share your comments below, and don't forget to share this article with your friends and colleagues who may be experiencing similar issues.
