Are you frustrated with Excel not saving changes? You're not alone. Many users have experienced this issue, and it can be a major productivity killer. In this article, we'll take you through a step-by-step guide on how to troubleshoot and fix the problem of Excel not saving changes.
Excel is a powerful spreadsheet software used by millions of people worldwide. While it's an excellent tool for data analysis and visualization, it's not immune to errors. When Excel fails to save changes, it can lead to data loss, wasted time, and increased stress levels. In this article, we'll help you identify the root cause of the issue and provide you with practical solutions to fix it.
Understanding the Causes of Excel Not Saving Changes
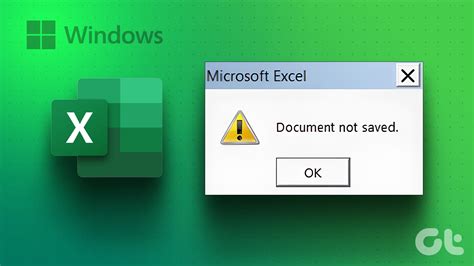
Before we dive into the solutions, let's take a closer look at the possible causes of Excel not saving changes:
- AutoSave Issues: Excel's AutoSave feature can sometimes malfunction, causing changes not to be saved.
- File Corruption: Corruption in the Excel file can prevent changes from being saved.
- System Resource Issues: Insufficient system resources, such as RAM or disk space, can cause Excel to fail to save changes.
- Conflicting Add-ins: Some add-ins may conflict with Excel's saving functionality.
- User Account Control: User Account Control (UAC) settings can sometimes prevent Excel from saving changes.
Troubleshooting Steps for Excel Not Saving Changes
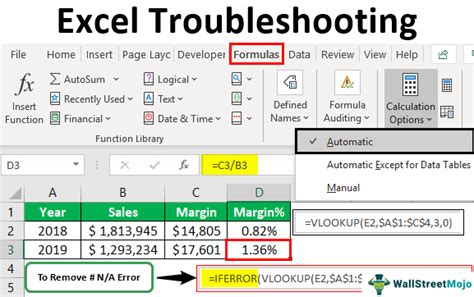
Now that we've identified the possible causes, let's go through the troubleshooting steps to fix Excel not saving changes:
1. Check AutoSave Settings
- Go to File > Options > Save.
- Make sure AutoSave is enabled.
- Set the AutoSave interval to a reasonable value, such as every 10 minutes.
2. Disable Add-ins
- Go to File > Options > Add-ins.
- Click on Manage and select COM Add-ins.
- Uncheck all add-ins and restart Excel.
3. Check for File Corruption
- Try opening the file in a different version of Excel or on a different computer.
- If the issue persists, try repairing the file using the Open and Repair feature.
4. Check System Resources
- Close unnecessary applications to free up system resources.
- Check for any disk space issues and free up space if necessary.
5. Check User Account Control Settings
- Go to Control Panel > User Accounts > User Account Control.
- Set the UAC level to Never notify or Notify me only when programs try to make changes to my computer.
Advanced Solutions for Excel Not Saving Changes
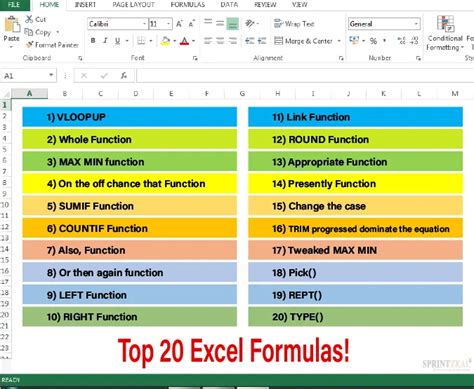
If the above troubleshooting steps don't resolve the issue, try the following advanced solutions:
1. Use the Excel Built-in Repair Tool
- Go to File > Open > Browse.
- Select the problematic file and click on Open.
- Click on Open and Repair and follow the prompts.
2. Use a Third-Party Repair Tool
- Download and install a reputable third-party repair tool, such as Excel Repair Toolbox.
- Follow the tool's instructions to repair the file.
3. Use the Windows System File Checker
- Open the Command Prompt as an administrator.
- Type sfc /scannow and press Enter.
- The System File Checker will scan and repair any corrupted system files.
Preventing Excel Not Saving Changes in the Future
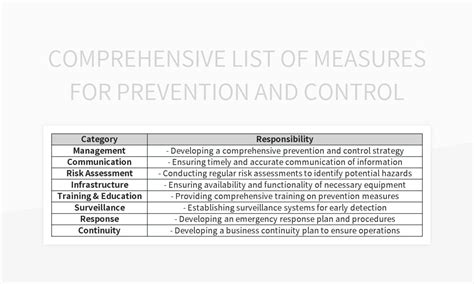
To prevent Excel not saving changes in the future, follow these best practices:
1. Regularly Save Changes
- Make it a habit to regularly save changes to your Excel file.
- Use the Ctrl+S shortcut to quickly save changes.
2. Use AutoSave
- Enable AutoSave and set a reasonable interval.
- Make sure to save changes manually when working on critical files.
3. Keep Your System and Excel Up-to-Date
- Regularly update your operating system and Excel software.
- Install the latest security patches and updates.
4. Use a Reliable Backup System
- Use a reliable backup system, such as an external hard drive or cloud storage.
- Regularly back up your important files, including Excel files.
Gallery of Excel Troubleshooting Images
Excel Troubleshooting Images
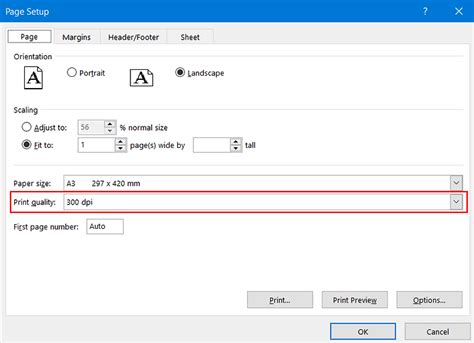
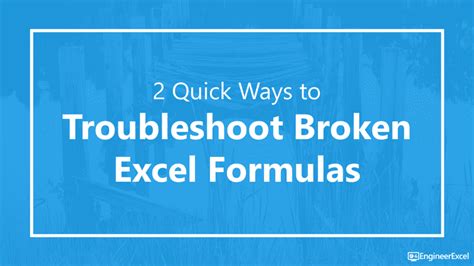
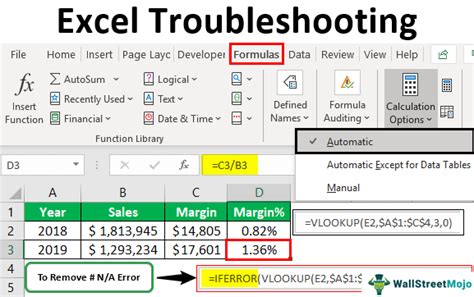
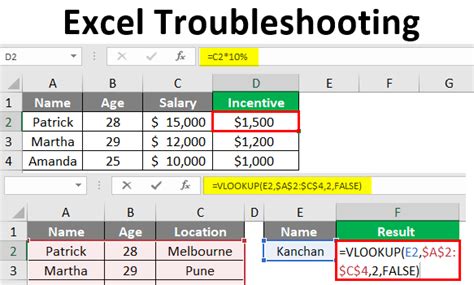
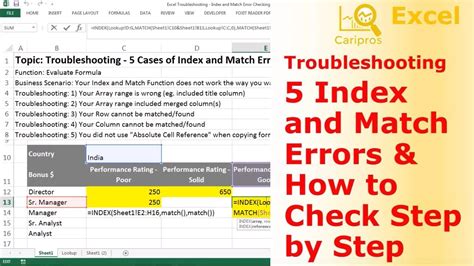
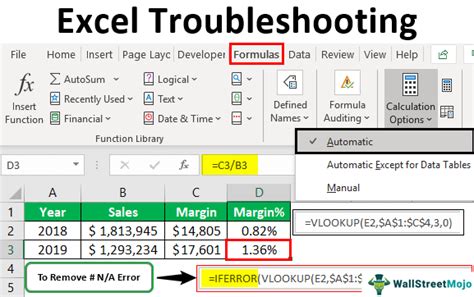
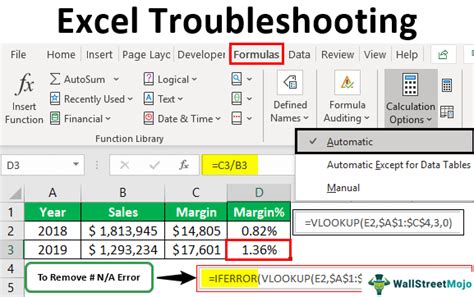
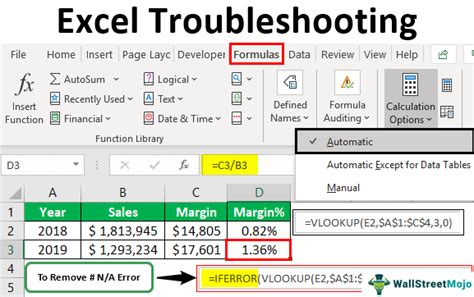
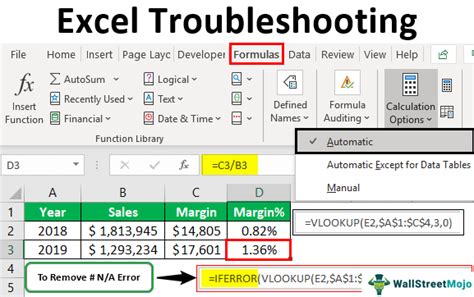
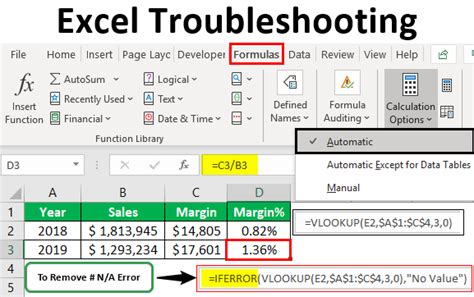
We hope this comprehensive guide has helped you fix the issue of Excel not saving changes. If you have any further questions or concerns, feel free to ask in the comments below. Don't forget to share this article with your friends and colleagues who may be experiencing the same issue.
