Are you experiencing the frustration of an Excel spreadsheet that won't scroll down? You're not alone! Many users have encountered this issue, and it can be caused by a variety of reasons. In this article, we'll delve into the possible causes and provide step-by-step solutions to help you troubleshoot and resolve the issue.
Understanding the Issue
Before we dive into the solutions, it's essential to understand what might be causing the problem. Excel not scrolling down can be attributed to several factors, including:
- Frozen panes
- Split screens
- Locked cells or rows
- Incorrect scroll bar settings
- Corrupted files or software glitches
Troubleshooting Steps
To resolve the issue, follow these troubleshooting steps:
Step 1: Check for Frozen Panes
Frozen panes can cause the scroll bar to become stuck, preventing you from scrolling down. To check if frozen panes are the culprit:
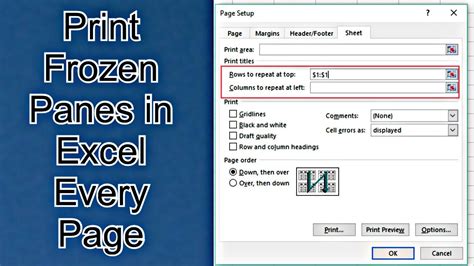
- Go to the "View" tab in the ribbon
- Click on "Freeze Panes"
- If a pane is frozen, you'll see a checkmark next to "Freeze Panes"
- Click on "Unfreeze Panes" to disable it
Step 2: Investigate Split Screens
Split screens can also cause issues with scrolling. To check if you have a split screen:

- Go to the "View" tab in the ribbon
- Click on "Split"
- If a split screen is active, you'll see a checkmark next to "Split"
- Click on "Remove Split" to disable it
Step 3: Check for Locked Cells or Rows
Locked cells or rows can prevent scrolling. To check if cells or rows are locked:
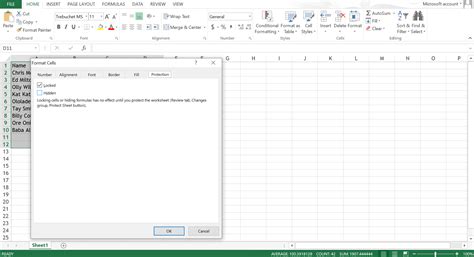
- Select the entire worksheet by pressing Ctrl+A
- Go to the "Home" tab in the ribbon
- Click on "Find & Select"
- Click on "Go To Special"
- Select "Locked Cells"
- If cells are locked, you'll see a list of locked cells
- Unprotect the worksheet by going to the "Review" tab and clicking on "Unprotect Sheet"
Step 4: Adjust Scroll Bar Settings
Incorrect scroll bar settings can cause issues with scrolling. To adjust the scroll bar settings:
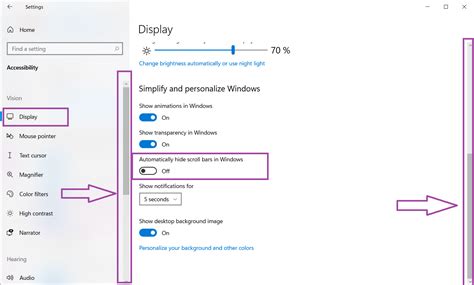
- Go to the "File" tab in the ribbon
- Click on "Options"
- Click on "Advanced"
- Scroll down to the "Display" section
- Make sure the "Show scroll bars" checkbox is selected
Step 5: Check for Corrupted Files or Software Glitches
Corrupted files or software glitches can cause a range of issues, including scrolling problems. To check if the issue is caused by a corrupted file or software glitch:

- Try opening the file in a different version of Excel or on a different computer
- If the issue persists, try repairing or reinstalling Excel
Additional Solutions
If the above steps don't resolve the issue, try the following:
Use the Scroll Lock Key
The Scroll Lock key can sometimes cause issues with scrolling. To disable the Scroll Lock key:
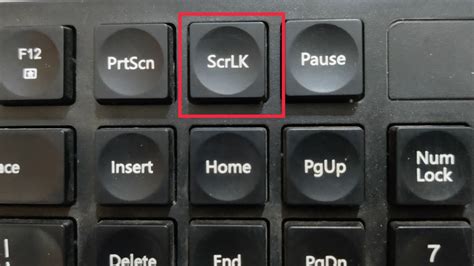
- Press the Scroll Lock key on your keyboard
- Try scrolling again
Check for Conflicting Add-ins
Conflicting add-ins can cause issues with scrolling. To check for conflicting add-ins:
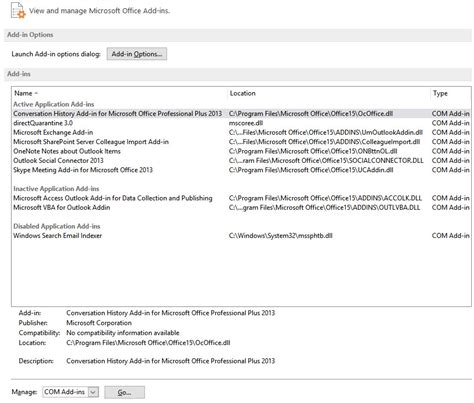
- Go to the "File" tab in the ribbon
- Click on "Options"
- Click on "Add-ins"
- Disable any add-ins that may be causing the issue
Reset Excel Settings
Resetting Excel settings can sometimes resolve issues with scrolling. To reset Excel settings:
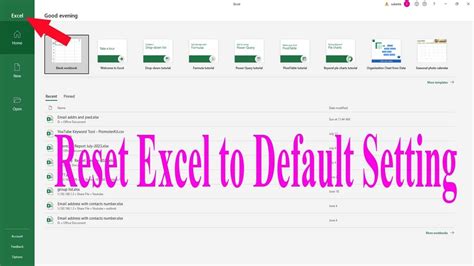
- Go to the "File" tab in the ribbon
- Click on "Options"
- Click on "Advanced"
- Click on "Reset"
- Follow the prompts to reset Excel settings
Gallery of Excel Troubleshooting Images
Excel Troubleshooting Images
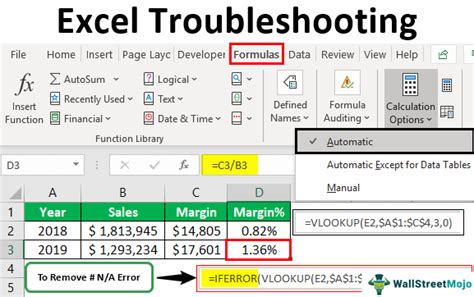
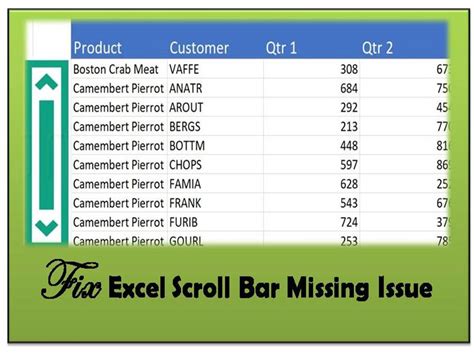
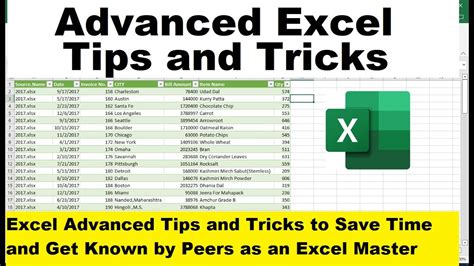
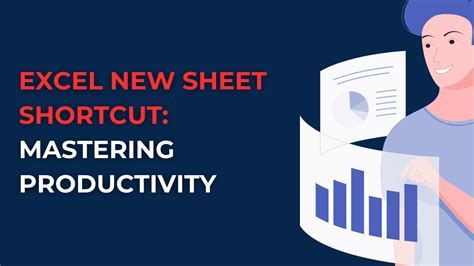
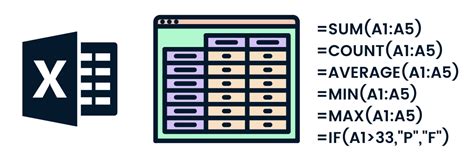
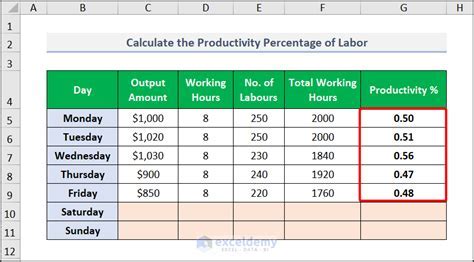
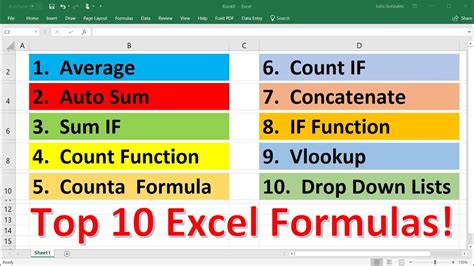
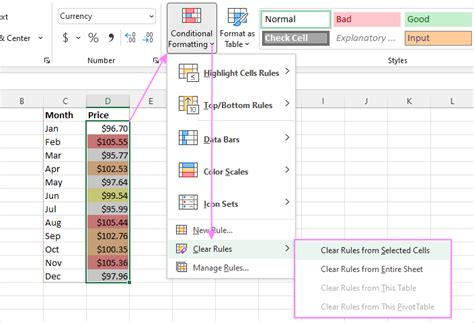
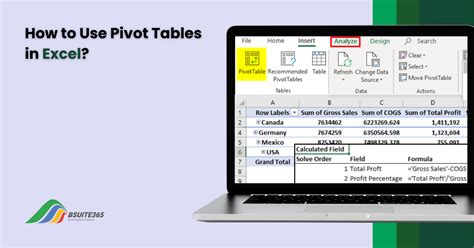

Final Thoughts
Excel not scrolling down can be a frustrating issue, but by following these troubleshooting steps, you should be able to resolve the problem. Remember to check for frozen panes, split screens, locked cells or rows, and incorrect scroll bar settings. If the issue persists, try resetting Excel settings or seeking help from a Microsoft support specialist. Happy troubleshooting!
