Excel is an incredibly powerful tool for managing and analyzing data, but like any software, it's not immune to glitches and frustrations. One of the most annoying issues you might encounter is when Excel refuses to select cells. This can happen for a variety of reasons, ranging from simple mistakes to more complex software issues. In this article, we'll explore the possible causes and provide step-by-step solutions to get your Excel working smoothly again.
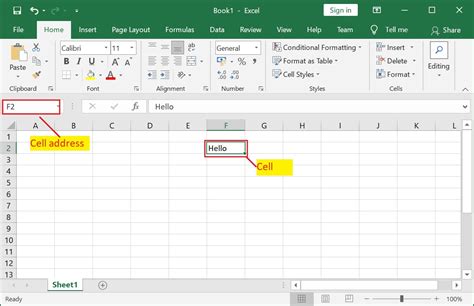
Understanding the Problem
Before we dive into the solutions, it's essential to understand the different scenarios where Excel might not select cells. This issue can manifest in various ways, such as:
- Being unable to select a single cell
- Not being able to select multiple cells
- Cells not being highlighted when clicked
- The selection box not moving when trying to select a range
These symptoms can be frustrating, especially when you're working on a critical project or trying to meet a deadline.
Cause 1: Frozen Panes
One common reason for Excel not selecting cells is frozen panes. When a pane is frozen, it can restrict the selection area, making it impossible to select cells outside the frozen pane.
- Fix: Go to the "View" tab and click on "Freeze Panes" > "Unfreeze Panes" to unlock the worksheet.
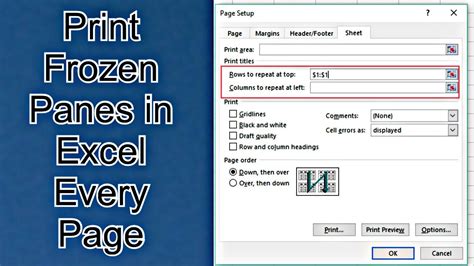
Cause 2: Protected Worksheets
If a worksheet is protected, it can limit the selection area, making it impossible to select cells.
- Fix: Go to the "Review" tab and click on "Protect Workbook" > "Unprotect Workbook" to unlock the worksheet.
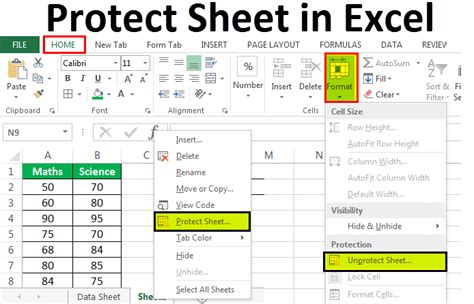
Cause 3: Grouped Worksheets
Grouped worksheets can also restrict the selection area, making it impossible to select cells.
- Fix: Go to the "Data" tab and click on "Group" > "Ungroup" to ungroup the worksheets.
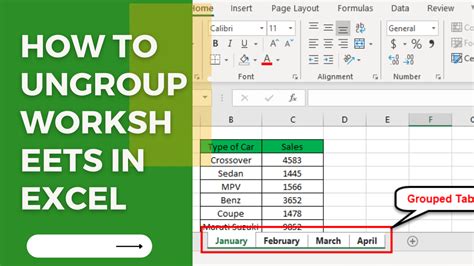
Cause 4: Conflicting Keyboard Shortcuts
Conflicting keyboard shortcuts can also cause issues with selecting cells.
- Fix: Check if there are any conflicting keyboard shortcuts by going to "File" > "Options" > "Customize Ribbon" > "Keyboard" and look for any duplicate shortcuts.
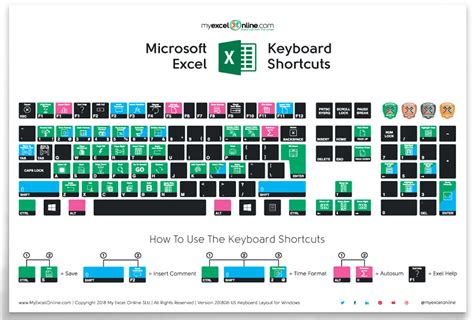
Cause 5: Corrupted Excel File
A corrupted Excel file can also cause issues with selecting cells.
- Fix: Try opening the file in safe mode by pressing the "Windows" key + "R" and typing "excel /safe" and pressing "Enter".
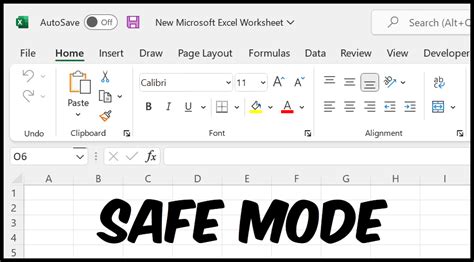
Cause 6: Add-ins and Plugins
Add-ins and plugins can also interfere with selecting cells.
- Fix: Try disabling all add-ins and plugins and see if the issue persists.
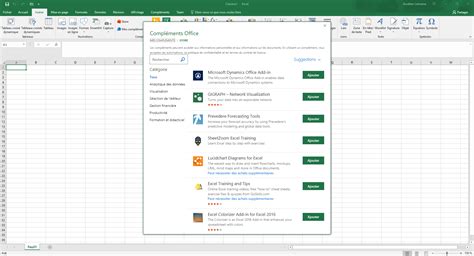
Cause 7: System Resource Issues
System resource issues can also cause issues with selecting cells.
- Fix: Try closing other resource-intensive programs and see if the issue persists.
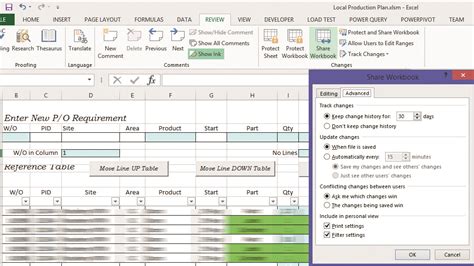
Excel Not Selecting Cells Image Gallery
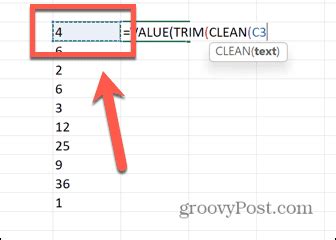
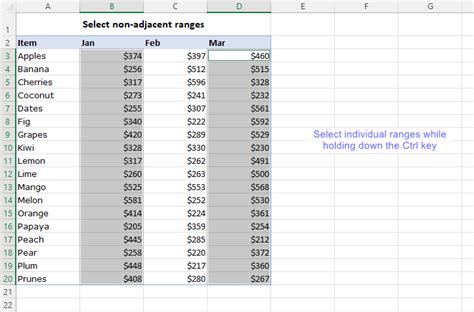
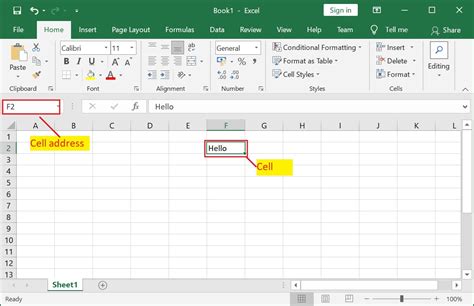
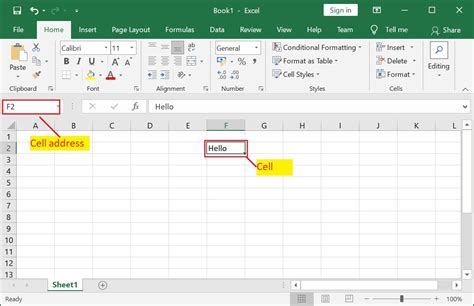
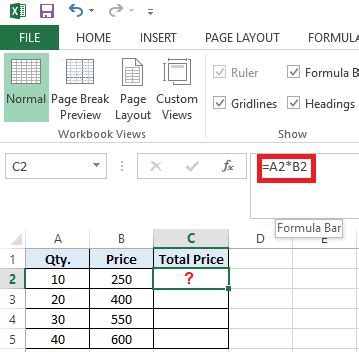
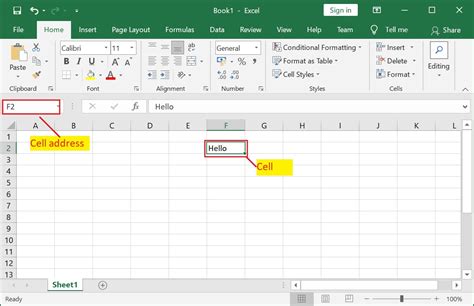
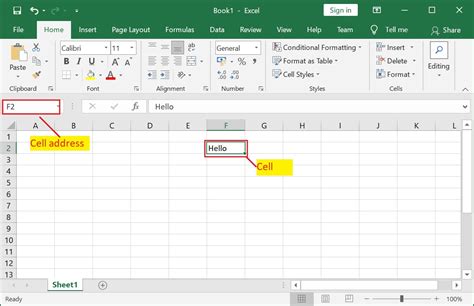
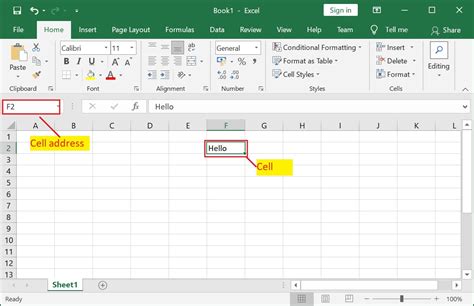
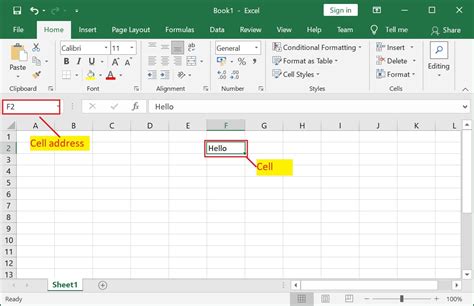
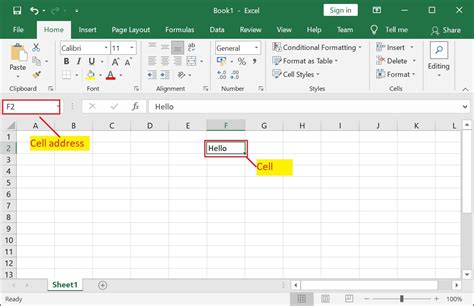
Conclusion
Excel not selecting cells can be a frustrating issue, but by understanding the possible causes and trying the solutions outlined in this article, you should be able to resolve the problem. Remember to always try the simplest solutions first, such as checking for frozen panes or protected worksheets, before moving on to more complex fixes. If you're still having trouble, try reaching out to the Excel community or a professional for further assistance.
Don't let this issue hold you back from getting the most out of Excel. Try these fixes today and start working with cells like a pro!
