Excel not showing recent files can be frustrating, especially when you need to access your most recent work quickly. Microsoft Excel's "Recent" feature is designed to help you easily find and open your latest files, but sometimes it may not work as expected. In this article, we will explore five ways to fix the issue of Excel not showing recent files.
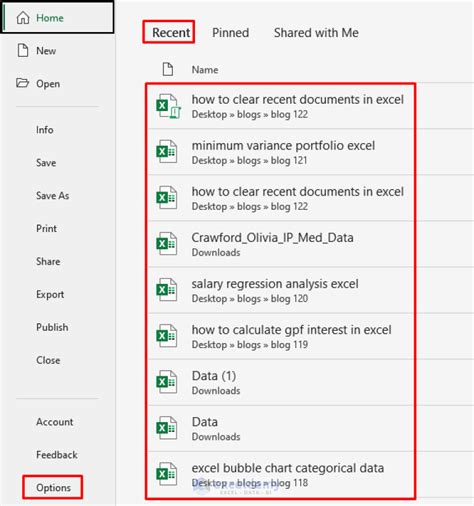
Understanding the Recent Files Feature
Before we dive into the solutions, let's understand how the Recent Files feature works. When you open a file in Excel, it gets added to the Recent Files list. This list is usually displayed on the Excel start page or when you click on the "File" tab and select "Open" > "Recent Files." The Recent Files list shows a limited number of files, usually 20-25, depending on your Excel settings.
Method 1: Check Your Excel Settings
Sometimes, the issue might be related to your Excel settings. Here's how to check:
- Open Excel and click on the "File" tab.
- Select "Options" > "Advanced."
- Scroll down to the "Display" section.
- Ensure that the "Show this number of recent documents" option is selected and set to a reasonable number (e.g., 20-25).
- Click "OK" to save the changes.
If this doesn't resolve the issue, move on to the next method.
Method 2: Clear the Recent Files Cache
Excel stores the Recent Files list in a cache file. Clearing this cache can sometimes resolve the issue. Here's how:
- Close all Excel instances.
- Press the Windows key + R to open the Run dialog box.
- Type
%appdata%\Microsoft\Exceland press Enter. - Delete the "recent files cache" file (usually named
Excel15.xlborExcel16.xlb). - Restart Excel and check if the Recent Files list is updated.
Method 3: Disable and Re-enable the Recent Files Feature
Disabling and re-enabling the Recent Files feature can sometimes reset the list and resolve the issue. Here's how:
- Open Excel and click on the "File" tab.
- Select "Options" > "Advanced."
- Scroll down to the "Display" section.
- Uncheck the "Show this number of recent documents" option.
- Click "OK" to save the changes.
- Restart Excel and go back to the "Advanced" settings.
- Re-check the "Show this number of recent documents" option.
- Click "OK" to save the changes.
Method 4: Check for Conflicting Add-ins
Some add-ins might interfere with the Recent Files feature. Here's how to check:
- Open Excel and click on the "File" tab.
- Select "Options" > "Add-ins."
- Look for any suspicious or recently installed add-ins.
- Disable any add-ins that might be causing the issue.
- Restart Excel and check if the Recent Files list is updated.
Method 5: Reset Excel to Default Settings
If none of the above methods work, you can try resetting Excel to its default settings. Here's how:
- Close all Excel instances.
- Press the Windows key + R to open the Run dialog box.
- Type
excel /rand press Enter. - This will reset Excel to its default settings.
Note that this method will also reset any custom settings you may have made, so use it as a last resort.
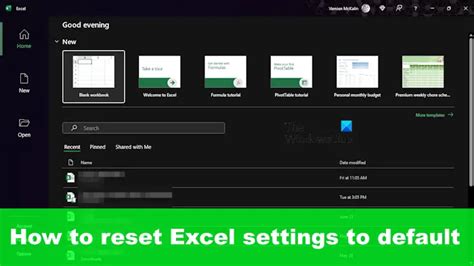
Gallery of Excel Recent Files
Excel Recent Files Gallery
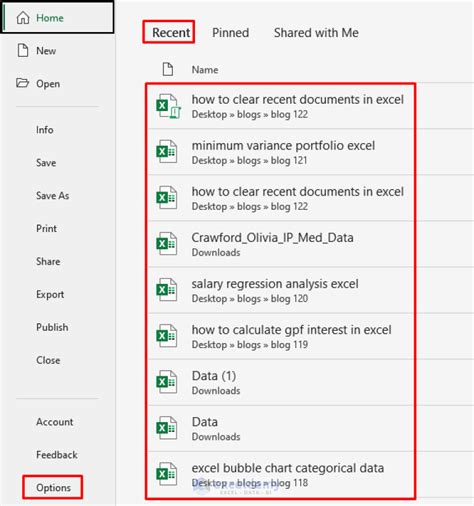
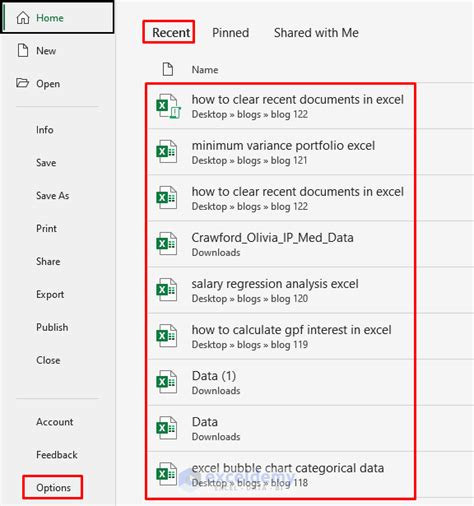
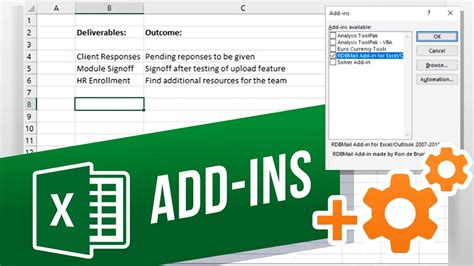
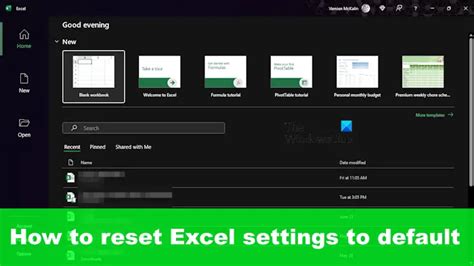
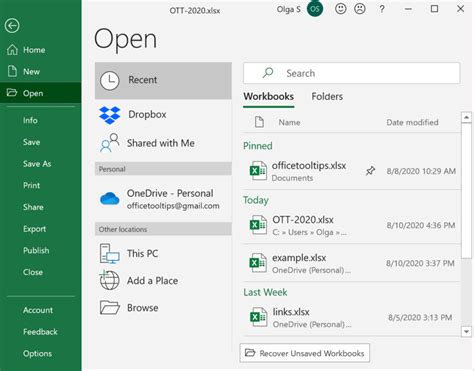
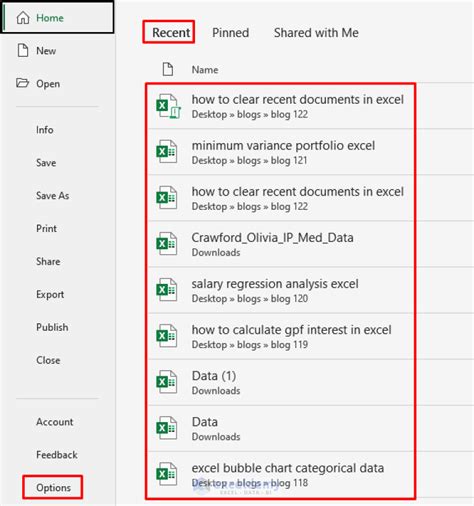
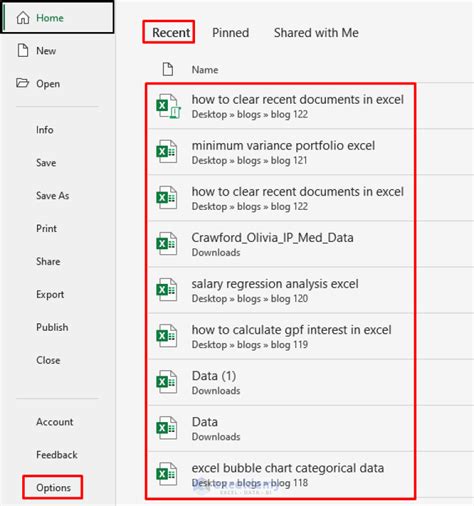
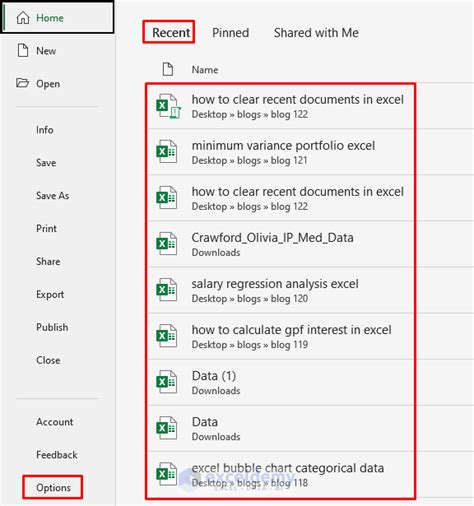
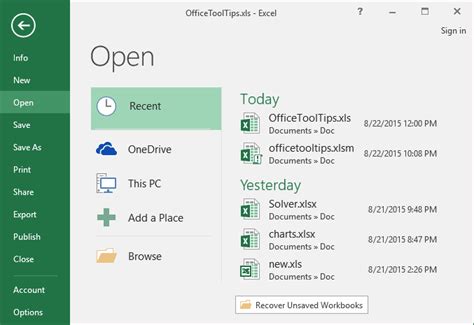
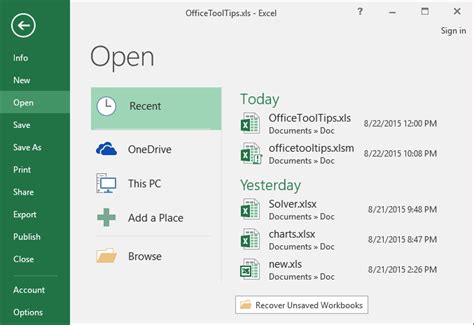
Get Back to Work with Excel
If you've tried the above methods and still can't see your recent files in Excel, it might be worth seeking further assistance from Microsoft support or an IT professional. However, in most cases, one of the above methods should resolve the issue and get you back to work with Excel.
