If you're working with Excel, you've probably encountered the frustration of not being able to see the sum at the bottom of a column. This feature is usually enabled by default, but sometimes it can get disabled or not work as expected. Don't worry, we've got you covered. Here are five ways to fix Excel not showing sum at the bottom:
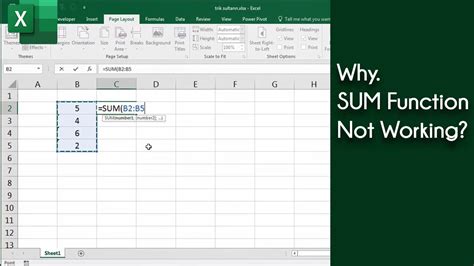
Understanding the Issue
Before we dive into the solutions, it's essential to understand why this issue might occur. The sum at the bottom of a column in Excel is a feature called "Status Bar Calculation." This feature displays the sum, average, count, and other calculations at the bottom of the screen. However, this feature can get disabled or not work as expected due to various reasons such as Excel settings, worksheet protection, or software conflicts.
Method 1: Enable Status Bar Calculation
The first and simplest method to fix the issue is to enable the Status Bar Calculation feature. To do this:
- Go to the "File" tab in the ribbon
- Click on "Options"
- In the Excel Options dialog box, click on "Formulas"
- In the Formula Options section, check the box next to "Display calculations on the status bar"
- Click "OK"

Method 2: Unprotect the Worksheet
If the worksheet is protected, the sum at the bottom might not be visible. To unprotect the worksheet:
- Go to the "Review" tab in the ribbon
- Click on "Unprotect Sheet"
- If prompted, enter the password to unprotect the sheet
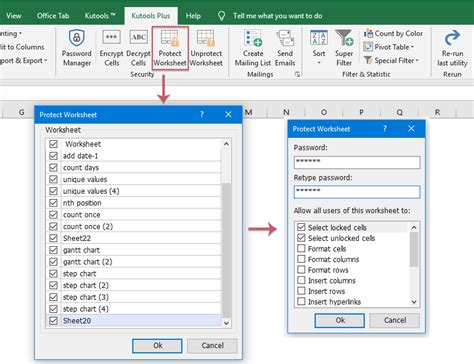
Method 3: Check Excel Settings
Sometimes, Excel settings can cause the sum at the bottom to disappear. To check Excel settings:
- Go to the "File" tab in the ribbon
- Click on "Options"
- In the Excel Options dialog box, click on "Advanced"
- In the Advanced Options section, scroll down to the "Display options for this worksheet" section
- Make sure the box next to "Display calculations on the status bar" is checked
- Click "OK"
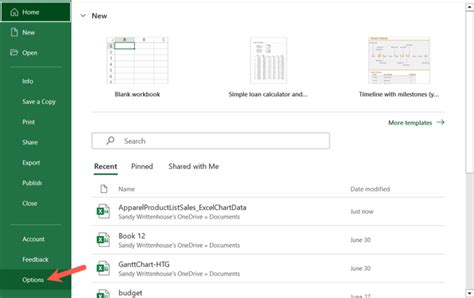
Method 4: Disable Add-ins
Conflicting add-ins can cause the sum at the bottom to disappear. To disable add-ins:
- Go to the "File" tab in the ribbon
- Click on "Options"
- In the Excel Options dialog box, click on "Add-ins"
- In the Add-ins section, uncheck the boxes next to any add-ins that might be causing the issue
- Click "OK"
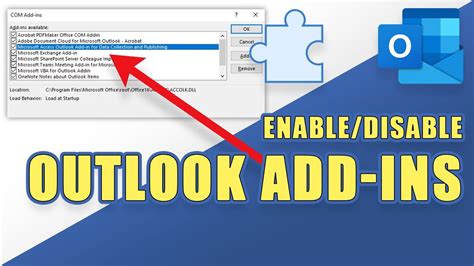
Method 5: Reset Excel to Default Settings
If none of the above methods work, you can try resetting Excel to its default settings. To do this:
- Go to the "File" tab in the ribbon
- Click on "Options"
- In the Excel Options dialog box, click on "General"
- In the General Options section, click on "Reset"
- Click "OK" to confirm
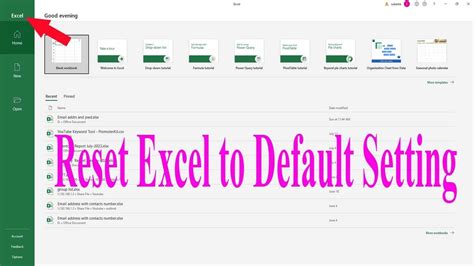
Gallery of Excel Not Showing Sum at Bottom
Excel Not Showing Sum at Bottom Gallery
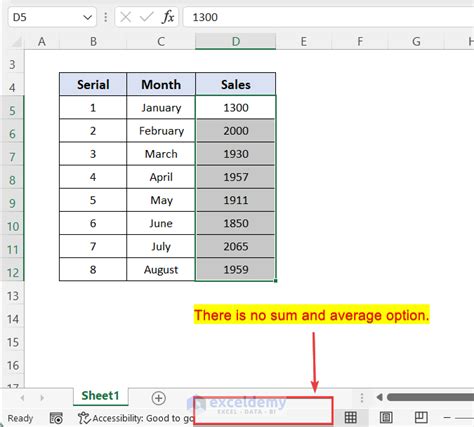
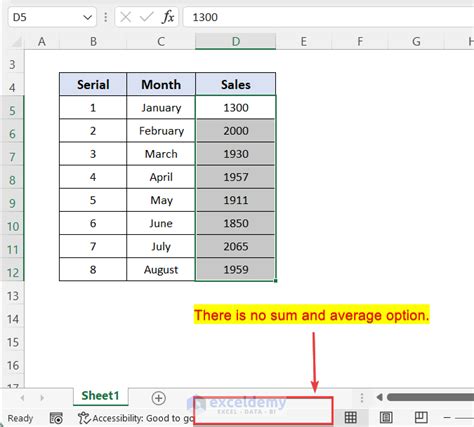
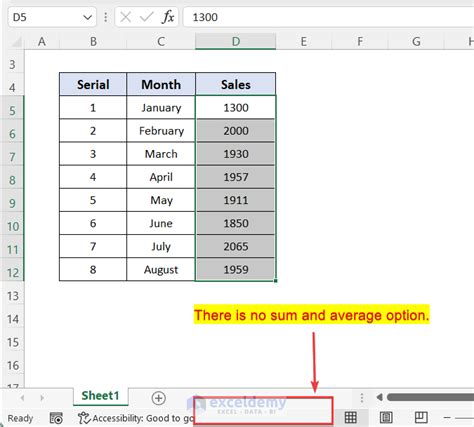
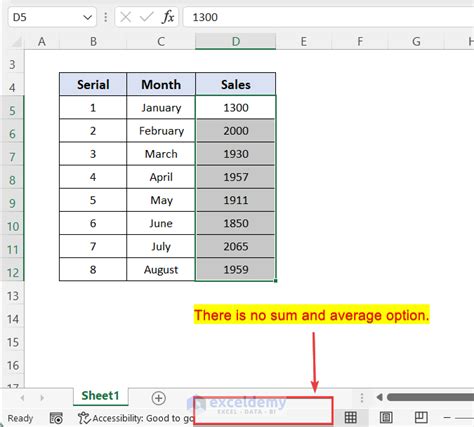
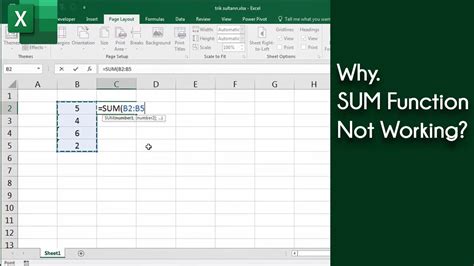
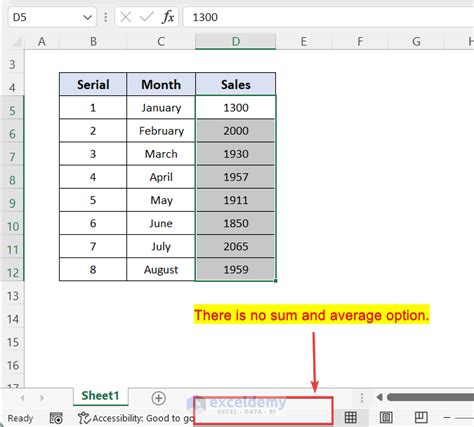
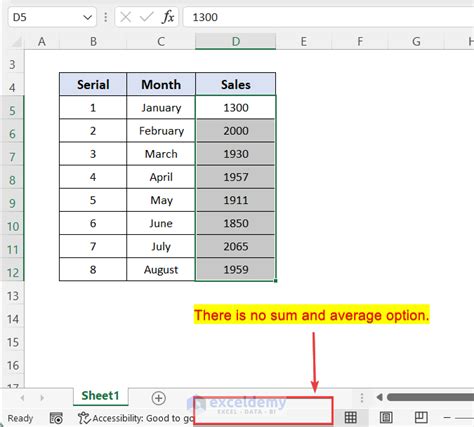
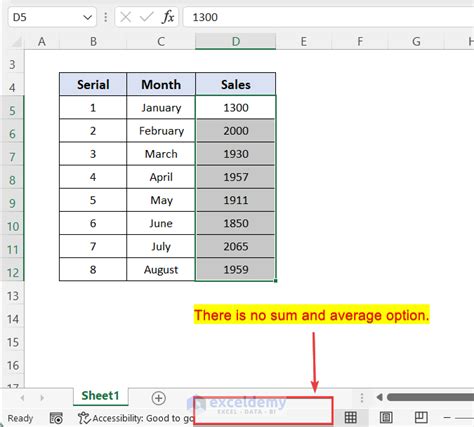
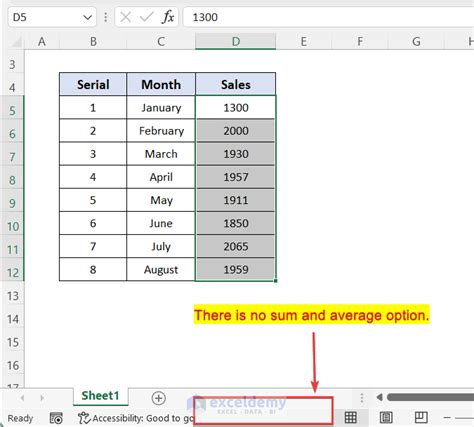
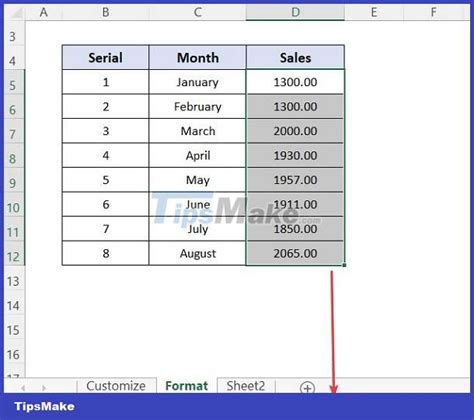
Final Thoughts
Fixing Excel not showing sum at the bottom is relatively easy, and one of the above methods should work for you. If you're still experiencing issues, you can try troubleshooting or seeking help from Microsoft support. Remember to always keep your Excel software up to date, as newer versions often include bug fixes and performance improvements.
We hope this article has been helpful in resolving the issue. If you have any further questions or concerns, please don't hesitate to comment below. Share this article with your friends and colleagues who might be experiencing the same issue. Happy Excel-ing!
