Formatting numbers in Excel can be a daunting task, especially when dealing with large values such as millions. However, with the right techniques and tools, you can easily format millions in Excel with ease and accuracy.
In this article, we will explore the various ways to format millions in Excel, including using number formatting, custom number formatting, and Excel formulas. We will also discuss the importance of accuracy when working with large numbers and provide tips on how to avoid common errors.
Why Format Millions in Excel?
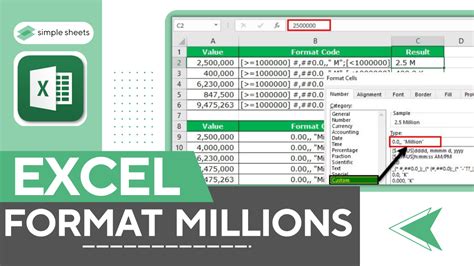
Formatting millions in Excel is essential for various reasons. Firstly, it makes your data more readable and easier to understand. Large numbers can be overwhelming, and formatting them in a way that separates the millions, thousands, and hundreds makes it easier to comprehend. Secondly, formatting millions in Excel helps to avoid errors. When working with large numbers, it's easy to make mistakes, especially when adding or subtracting values. By formatting your numbers correctly, you can reduce the risk of errors and ensure accuracy.
Using Number Formatting to Format Millions
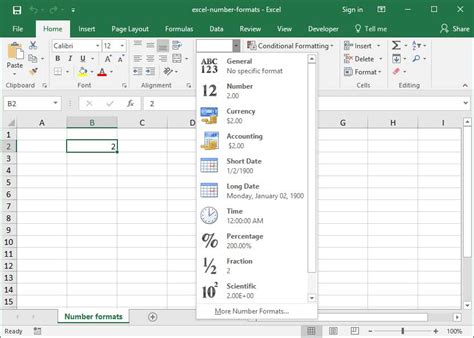
One of the easiest ways to format millions in Excel is to use the built-in number formatting options. To do this, follow these steps:
- Select the cells that you want to format
- Go to the Home tab in the Excel ribbon
- Click on the Number group and select the Number option
- In the Number Format dialog box, select the Custom option
- Enter the following format code: #,##0,,M (this will format the number to display millions)
For example, if you enter the number 1000000, it will be displayed as 1,000,000.00 M.
Using Custom Number Formatting to Format Millions
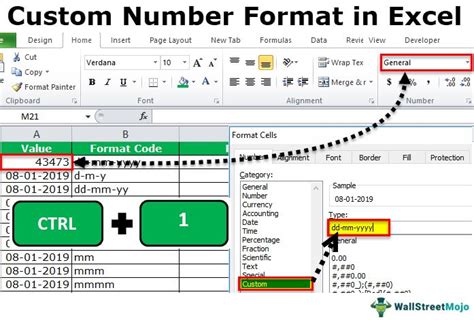
Custom number formatting provides more flexibility and options for formatting millions in Excel. To use custom number formatting, follow these steps:
- Select the cells that you want to format
- Go to the Home tab in the Excel ribbon
- Click on the Number group and select the Number option
- In the Number Format dialog box, select the Custom option
- Enter the following format code: #,##0.00"M" (this will format the number to display millions with two decimal places)
For example, if you enter the number 1000000.50, it will be displayed as 1,000,000.50 M.
Using Excel Formulas to Format Millions

Excel formulas can also be used to format millions. One way to do this is to use the TEXT function, which converts a number to text. To use the TEXT function to format millions, follow these steps:
- Enter the number that you want to format in a cell
- In another cell, enter the following formula: =TEXT(A1,"#,##0.00\M") (assuming the number is in cell A1)
For example, if you enter the number 1000000.50, the formula will return the text "1,000,000.50 M".
Tips and Tricks for Formatting Millions in Excel
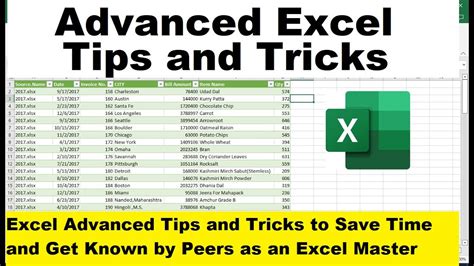
Here are some additional tips and tricks for formatting millions in Excel:
- Use the comma as a thousand separator to make large numbers more readable
- Use the M or m symbol to indicate millions
- Use custom number formatting to create a specific format for your data
- Use Excel formulas to automate the formatting process
- Always check your data for errors and inconsistencies
Common Errors to Avoid When Formatting Millions
When formatting millions in Excel, it's essential to avoid common errors that can lead to inaccuracies. Here are some common errors to avoid:
- Incorrect number formatting: Make sure to use the correct number formatting options to avoid errors
- Inconsistent formatting: Ensure that all cells are formatted consistently to avoid confusion
- Rounding errors: Be aware of rounding errors when formatting large numbers
- Formula errors: Double-check your formulas to ensure accuracy
Millions in Excel Image Gallery
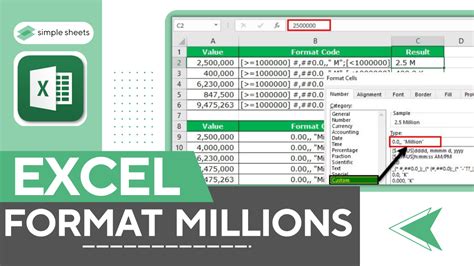
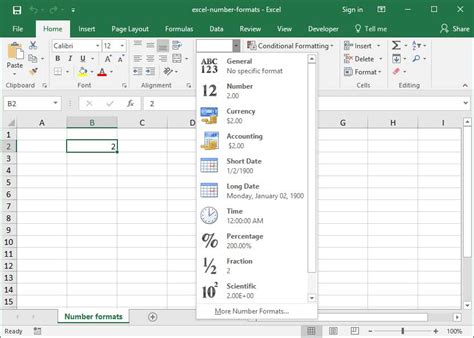
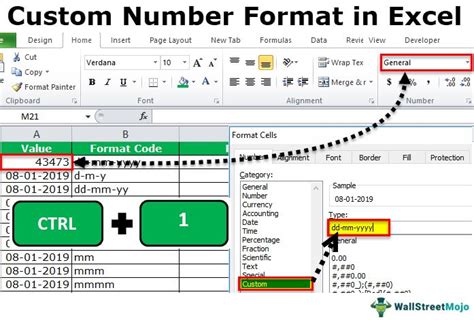

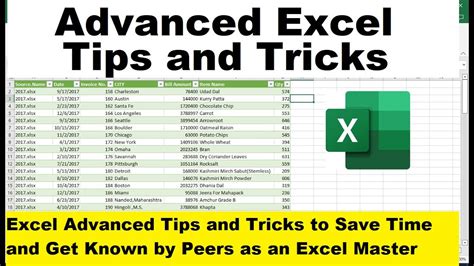
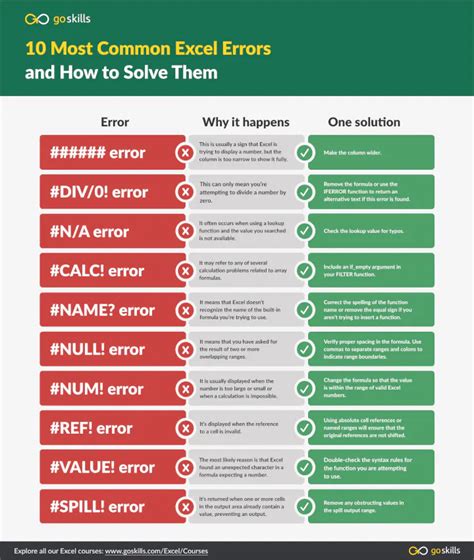
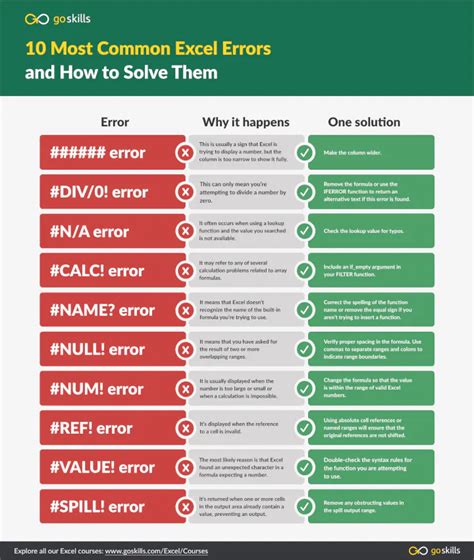
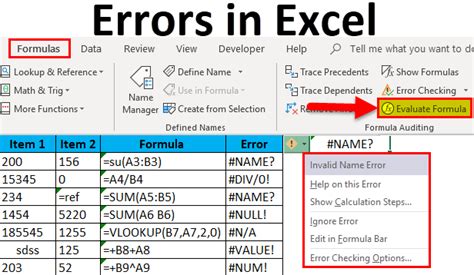

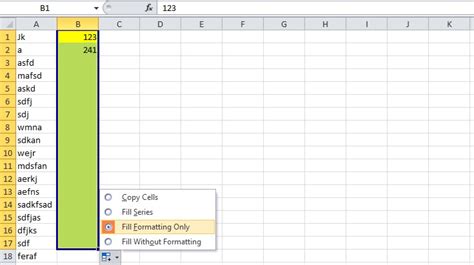
Conclusion
Formatting millions in Excel can be a challenging task, but with the right techniques and tools, it can be done with ease and accuracy. By using number formatting, custom number formatting, and Excel formulas, you can create a clear and concise format for your data. Remember to avoid common errors and use tips and tricks to improve your formatting skills. With practice and experience, you can become proficient in formatting millions in Excel and take your data analysis to the next level.
We hope this article has been helpful in teaching you how to format millions in Excel. If you have any questions or need further assistance, please don't hesitate to ask. Happy formatting!
