The world of numbers and formatting in Excel can be overwhelming, especially when dealing with large datasets. Have you ever found yourself stuck with a spreadsheet full of numbers, wondering how to make them more readable and user-friendly? Formatting numbers in Excel is a crucial step in making your data more comprehensible and visually appealing. In this article, we will explore five ways to format numbers in Excel, including using K, M, and other custom formats.
Formatting numbers in Excel can make a significant difference in how your data is perceived. By formatting numbers correctly, you can highlight trends, emphasize important information, and make your data more scannable. Whether you're working with financial data, scientific measurements, or statistical analysis, formatting numbers in Excel can help you communicate your findings more effectively.
Why Format Numbers in Excel?
Before we dive into the five ways to format numbers in Excel, let's quickly discuss why formatting numbers is essential. When working with large datasets, it's easy to get lost in a sea of numbers. By formatting numbers, you can:
- Make your data more readable and scannable
- Highlight important information and trends
- Emphasize key findings and insights
- Enhance the overall visual appeal of your spreadsheet
Formatting numbers in Excel can also help you to avoid errors and inconsistencies in your data. By using standardized formatting, you can ensure that your numbers are presented in a consistent and accurate manner.
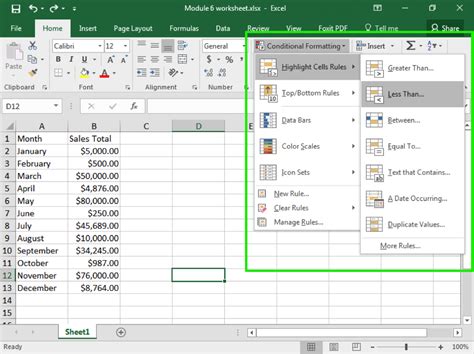
1. Using the Built-in Number Formatting Options
Excel provides a range of built-in number formatting options that can be accessed through the Home tab. To access the number formatting options, follow these steps:
- Select the cells that you want to format
- Go to the Home tab in the Excel ribbon
- Click on the Number group in the Home tab
- Select the desired number format from the dropdown menu
Excel's built-in number formatting options include:
- General: This is the default number format in Excel, which displays numbers in a standard format without any specific formatting.
- Number: This format displays numbers with a specified number of decimal places.
- Currency: This format displays numbers as currency values, with a specified currency symbol and number of decimal places.
- Accounting: This format displays numbers in a format that is commonly used in accounting and financial applications.
- Percentage: This format displays numbers as percentages, with a specified number of decimal places.
Using the built-in number formatting options in Excel is a quick and easy way to format numbers in your spreadsheet. However, if you need more advanced formatting options, you may need to use custom formatting.
2. Custom Number Formatting in Excel
Custom number formatting in Excel allows you to create custom formats for your numbers. To create a custom number format, follow these steps:
- Select the cells that you want to format
- Go to the Home tab in the Excel ribbon
- Click on the Number group in the Home tab
- Click on the Custom option in the dropdown menu
- Enter your custom format code in the Format Cells dialog box
Custom format codes in Excel use a combination of symbols and codes to specify the format of the number. For example, the code "#,##0" would format a number with a comma as the thousand separator and no decimal places. You can use a range of symbols and codes to create custom formats, including:
- #: Digit placeholder
- 0: Digit placeholder that displays zeros if the number is less than the specified number of digits *.: Decimal point *,: Thousand separator
- %: Percentage symbol
Using custom number formatting in Excel allows you to create specific formats for your numbers that are not available through the built-in formatting options.
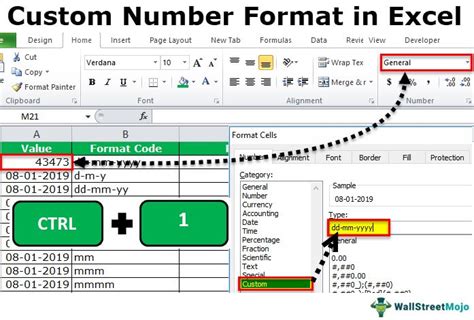
3. Formatting Numbers with K, M, and Other Suffixes
Excel allows you to format numbers with suffixes such as K, M, and B, which represent thousands, millions, and billions, respectively. To format numbers with these suffixes, follow these steps:
- Select the cells that you want to format
- Go to the Home tab in the Excel ribbon
- Click on the Number group in the Home tab
- Click on the Custom option in the dropdown menu
- Enter the custom format code that includes the suffix, such as "#,##0 K" or "#,##0 M"
Using suffixes such as K, M, and B can make your numbers more readable and scannable, especially when working with large datasets.
4. Using Conditional Formatting to Highlight Important Numbers
Conditional formatting in Excel allows you to highlight important numbers in your spreadsheet based on specific conditions. To apply conditional formatting, follow these steps:
- Select the cells that you want to format
- Go to the Home tab in the Excel ribbon
- Click on the Conditional Formatting option in the Styles group
- Select the desired formatting rule from the dropdown menu
Conditional formatting rules in Excel include:
- Highlight Cells Rules: This rule highlights cells that meet a specific condition, such as cells that contain a specific value or cells that are above or below a specific value.
- Top/Bottom Rules: This rule highlights the top or bottom values in a range of cells.
- Data Bars: This rule displays data bars that represent the relative size of the values in a range of cells.
Using conditional formatting in Excel can help you to highlight important numbers and trends in your data.
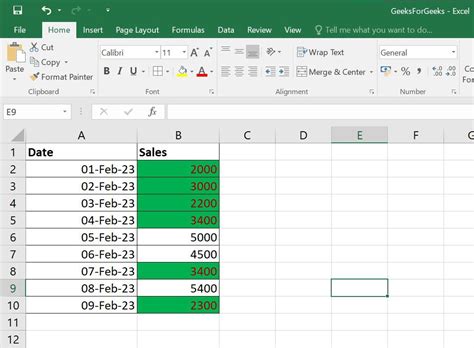
5. Creating a Custom Number Format with a Formula
You can also create a custom number format in Excel using a formula. To create a custom number format with a formula, follow these steps:
- Select the cells that you want to format
- Go to the Home tab in the Excel ribbon
- Click on the Number group in the Home tab
- Click on the Custom option in the dropdown menu
- Enter the formula that you want to use to format the numbers in the Format Cells dialog box
Using a formula to create a custom number format in Excel allows you to create complex formats that are not available through the built-in formatting options.
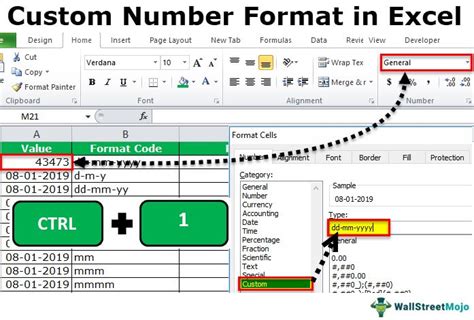
Gallery of Excel Number Formatting Examples
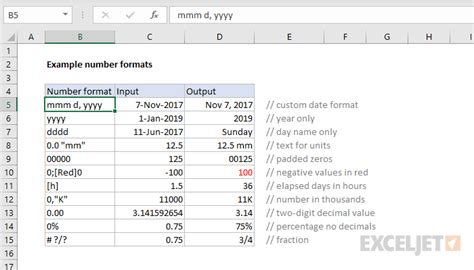
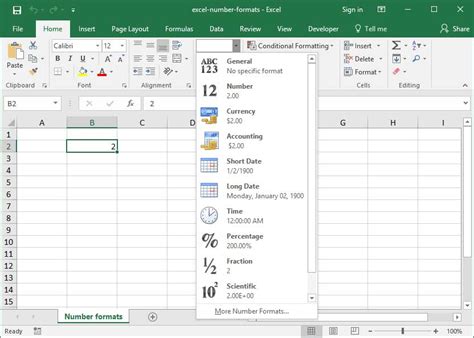
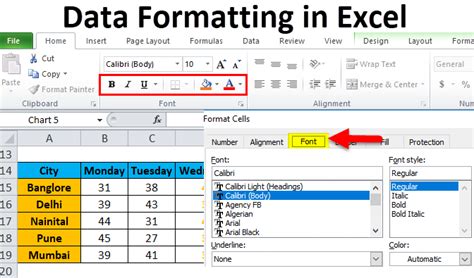
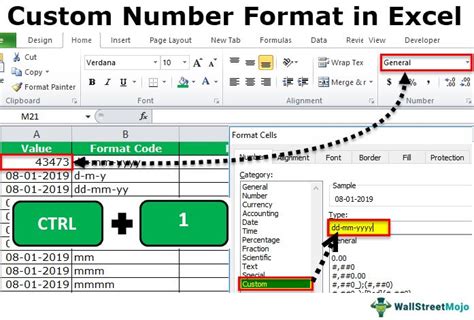
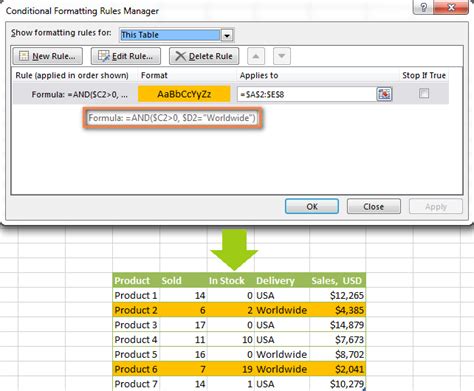
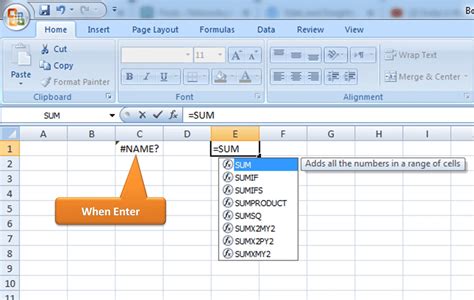
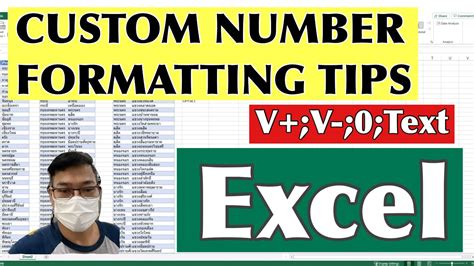
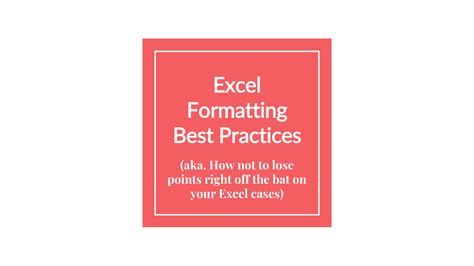
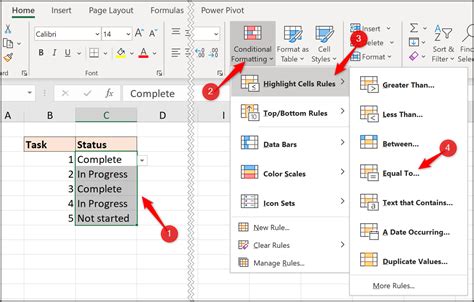
We hope this article has helped you to understand the different ways to format numbers in Excel. Whether you're working with financial data, scientific measurements, or statistical analysis, formatting numbers in Excel can help you communicate your findings more effectively. By using the built-in number formatting options, custom formatting, suffixes such as K and M, conditional formatting, and formulas, you can create a range of formats that meet your specific needs.
