Calculating the number of months in Excel can be a challenging task, especially when dealing with dates that span multiple years. However, with the right formulas and techniques, you can easily calculate the number of months between two dates.
In this article, we will explore the different methods to calculate the number of months in Excel, including using formulas, functions, and shortcuts.
Why Calculate the Number of Months in Excel?
Calculating the number of months in Excel is useful in various scenarios, such as:
- Determining the duration of a project or event
- Calculating the number of months between two dates
- Creating a timeline or schedule
- Analyzing data that involves monthly intervals
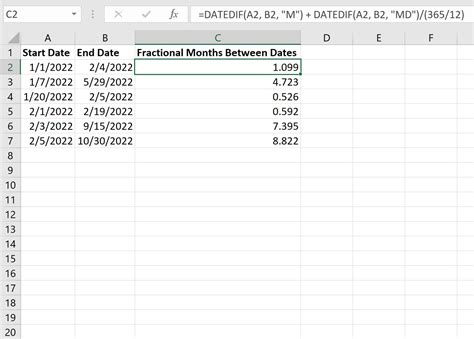
Method 1: Using the DATEDIF Function
The DATEDIF function is a powerful tool in Excel that can calculate the difference between two dates in various units, including months. The syntax for the DATEDIF function is:
DATEDIF(start_date, end_date, unit)
Where:
- start_date is the starting date
- end_date is the ending date
- unit is the unit of time, which can be "M" for months
For example, to calculate the number of months between January 1, 2020, and December 31, 2020, you can use the following formula:
=DATEDIF(A1, B1, "M")
Assuming the start date is in cell A1 and the end date is in cell B1.
Advantages and Disadvantages of the DATEDIF Function
Advantages:
- Easy to use and understand
- Can calculate the difference between two dates in various units
- Can handle dates that span multiple years
Disadvantages:
- Only available in Excel 2013 and later versions
- Can be slow and inefficient for large datasets
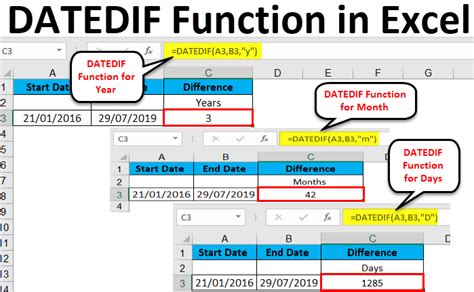
Method 2: Using the MONTH and YEAR Functions
Another way to calculate the number of months in Excel is by using the MONTH and YEAR functions. The syntax for these functions is:
MONTH(date) YEAR(date)
Where:
- date is the date value
For example, to calculate the number of months between January 1, 2020, and December 31, 2020, you can use the following formula:
=(YEAR(B1) - YEAR(A1)) * 12 + MONTH(B1) - MONTH(A1)
Assuming the start date is in cell A1 and the end date is in cell B1.
Advantages and Disadvantages of the MONTH and YEAR Functions
Advantages:
- Available in all versions of Excel
- Fast and efficient for large datasets
- Can handle dates that span multiple years
Disadvantages:
- More complex and difficult to understand
- Requires multiple formulas and calculations
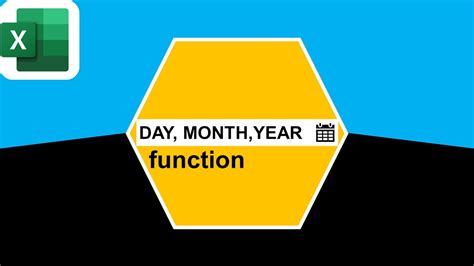
Method 3: Using the EOMONTH Function
The EOMONTH function is a relatively new function in Excel that can calculate the last day of the month. The syntax for the EOMONTH function is:
EOMONTH(start_date, months)
Where:
- start_date is the starting date
- months is the number of months to add or subtract
For example, to calculate the number of months between January 1, 2020, and December 31, 2020, you can use the following formula:
=EOMONTH(A1, 12) - A1
Assuming the start date is in cell A1.
Advantages and Disadvantages of the EOMONTH Function
Advantages:
- Easy to use and understand
- Can calculate the last day of the month
- Available in Excel 2013 and later versions
Disadvantages:
- Only available in Excel 2013 and later versions
- Can be slow and inefficient for large datasets
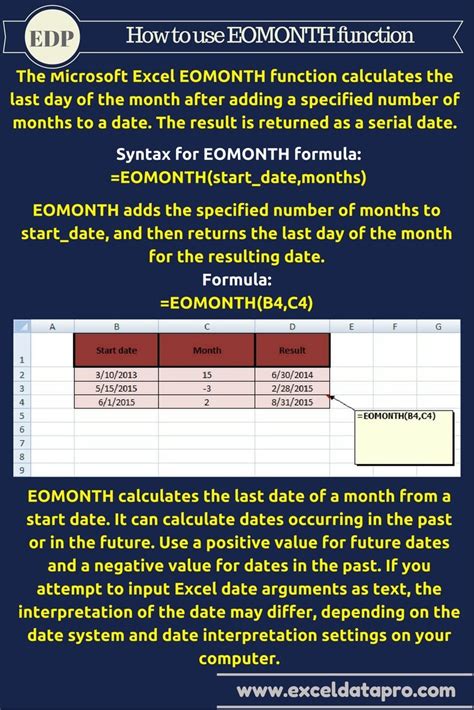
Gallery of Calculate Months in Excel
Calculate Months in Excel Image Gallery
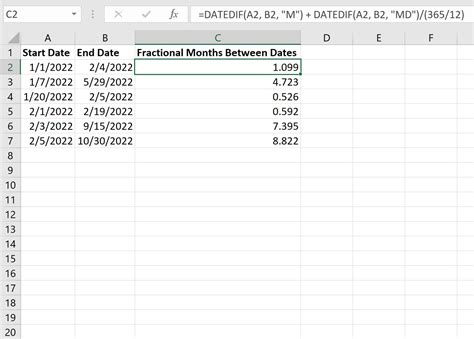
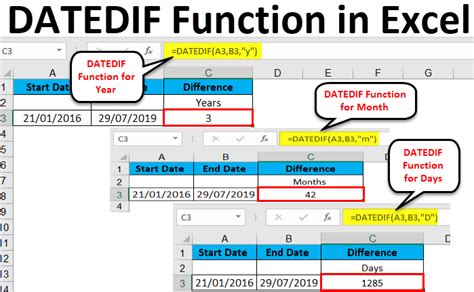
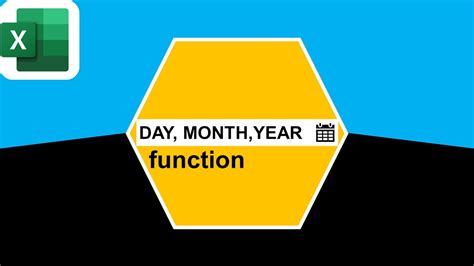
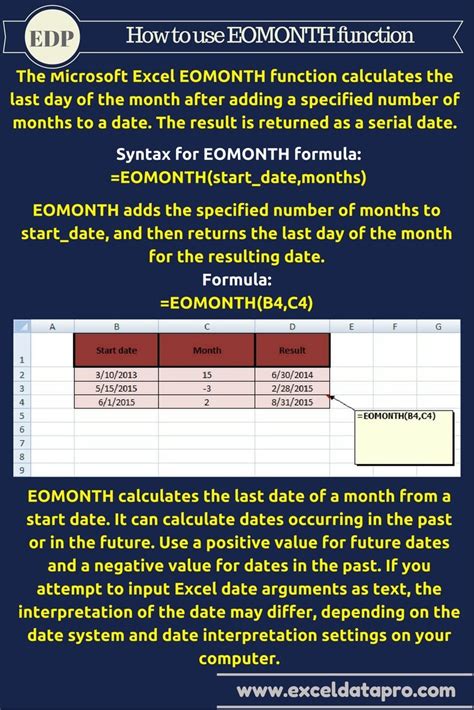

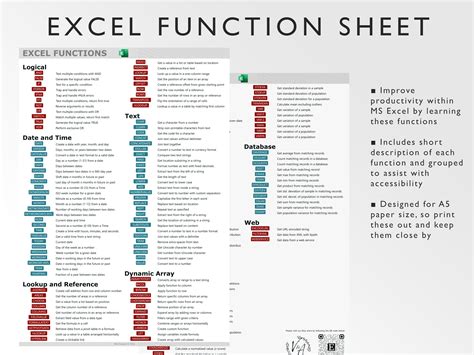
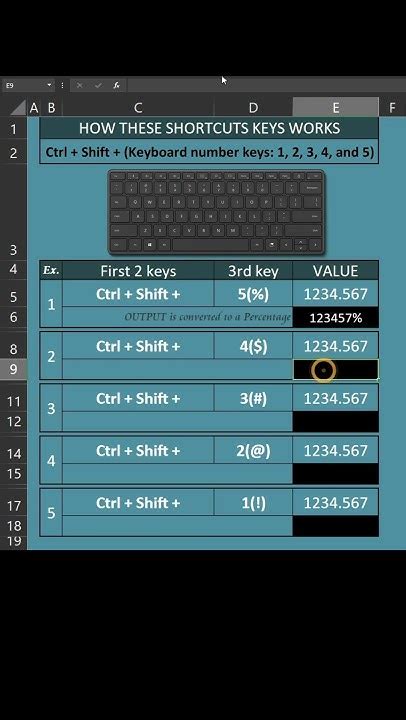
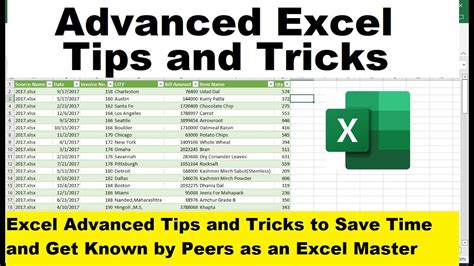
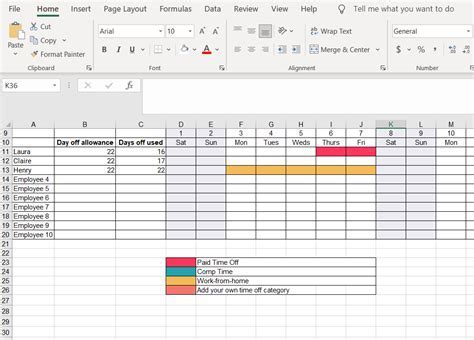
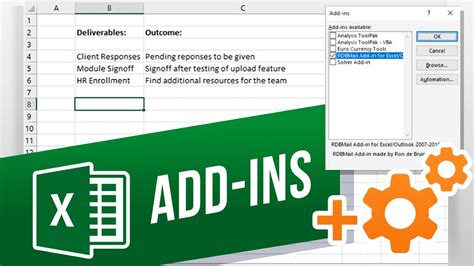
We hope this article has helped you learn how to calculate the number of months in Excel. Whether you use the DATEDIF function, the MONTH and YEAR functions, or the EOMONTH function, you can easily calculate the number of months between two dates. Remember to practice and experiment with different formulas and techniques to become more proficient in Excel.
If you have any questions or need further assistance, please don't hesitate to ask. You can leave a comment below or contact us directly. We're always here to help.
Don't forget to share this article with your friends and colleagues who may also find it useful. You can also share your own tips and tricks for calculating the number of months in Excel.
Happy calculating!
