Converting Excel numbers to date format can be a daunting task, especially for those who are new to the world of spreadsheet software. However, with the right techniques and tools, you can easily convert those mysterious numbers into recognizable dates.
In this article, we will explore the importance of converting Excel numbers to date format, the different methods of doing so, and provide step-by-step instructions on how to achieve this using various techniques.
Why Convert Excel Numbers to Date Format?
Excel stores dates as serial numbers, which can be confusing and difficult to read. By converting these numbers to a date format, you can make your data more understandable, easier to analyze, and more presentable. Additionally, converting numbers to dates can help you to:
- Perform date-related calculations and analysis
- Create charts and graphs that display dates correctly
- Sort and filter data by date
- Import and export data from other applications that require date formats
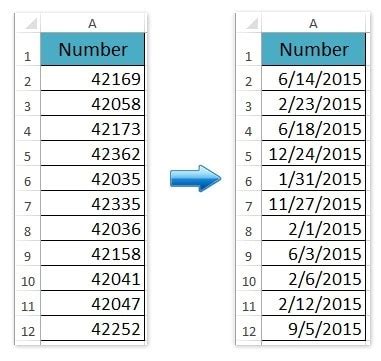
Method 1: Using the DATE Function
One of the simplest ways to convert Excel numbers to date format is by using the DATE function. This function takes three arguments: year, month, and day.
How to Use the DATE Function
- Select the cell where you want to display the date.
- Type "=DATE(" and enter the year, month, and day values separated by commas.
- Close the parentheses and press Enter.
For example, if you want to convert the serial number 44224 to a date, you can use the following formula:
=DATE(2022, 1, 1) + 44224 - 1
This formula will return the date "01/01/2022".
Method 2: Using the TEXT Function
Another way to convert Excel numbers to date format is by using the TEXT function. This function takes two arguments: the value to be converted and the format code.
How to Use the TEXT Function
- Select the cell where you want to display the date.
- Type "=TEXT(" and enter the serial number value and the format code separated by commas.
- Close the parentheses and press Enter.
For example, if you want to convert the serial number 44224 to a date in the format "mm/dd/yyyy", you can use the following formula:
=TEXT(44224, "mm/dd/yyyy")
This formula will return the date "01/01/2022".
Method 3: Using the Format Cells Option
If you want to convert a range of cells to date format, you can use the Format Cells option.
How to Use the Format Cells Option
- Select the range of cells that you want to convert.
- Right-click on the selected cells and choose Format Cells.
- In the Format Cells dialog box, select the Date category.
- Choose the desired date format from the list of available formats.
- Click OK.
Method 4: Using VBA Macro
If you want to convert a large range of cells to date format or automate the process, you can use a VBA macro.
How to Use a VBA Macro
- Open the Visual Basic Editor by pressing Alt + F11 or by navigating to Developer > Visual Basic.
- In the Visual Basic Editor, click Insert > Module to insert a new module.
- Paste the following code into the module:
Sub ConvertToDateFormat() Dim rng As Range Set rng = Selection rng.NumberFormat = "mm/dd/yyyy" End Sub
- Save the macro by clicking File > Save.
- To run the macro, select the range of cells that you want to convert and press Alt + F8 or navigate to Developer > Macros.
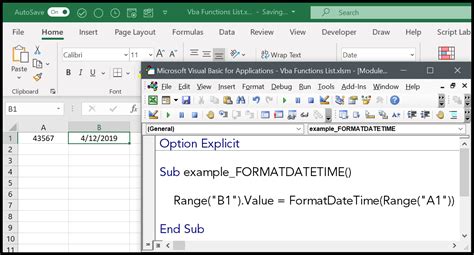
Conclusion
Converting Excel numbers to date format can be a challenging task, but with the right techniques and tools, you can easily achieve this. By using the DATE function, TEXT function, Format Cells option, or VBA macro, you can convert those mysterious numbers into recognizable dates and make your data more understandable, easier to analyze, and more presentable.
We hope that this article has been helpful in guiding you through the process of converting Excel numbers to date format. If you have any questions or need further assistance, please don't hesitate to ask.
What's Your Experience with Converting Excel Numbers to Date Format?
Share your experience and tips in the comments section below! Do you have any favorite methods or techniques for converting Excel numbers to date format? Let us know!
Related Articles
- How to Convert Text to Date in Excel
- How to Convert Date to Text in Excel
- How to Use the Excel DATE Function
- How to Use the Excel TEXT Function
- How to Use VBA Macros in Excel
Gallery of Converting Excel Numbers to Date Format
Converting Excel Numbers to Date Format Image Gallery
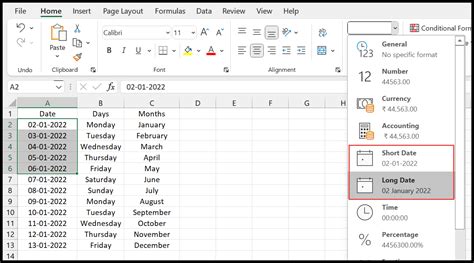
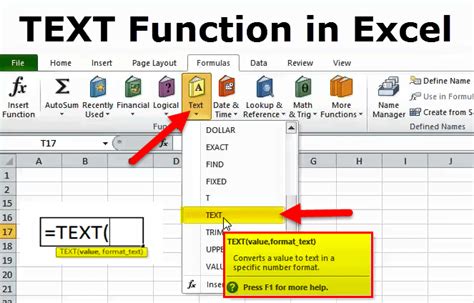
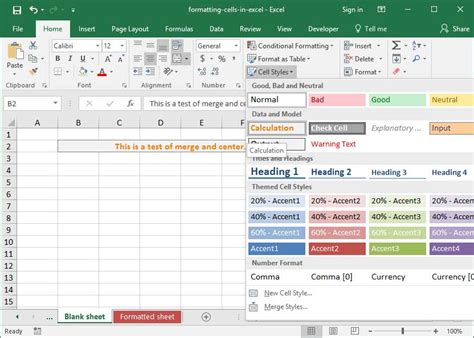
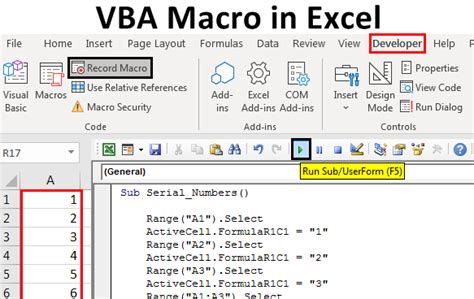
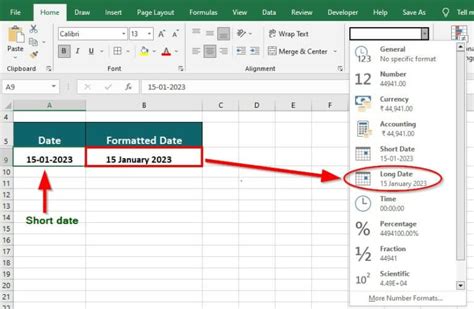
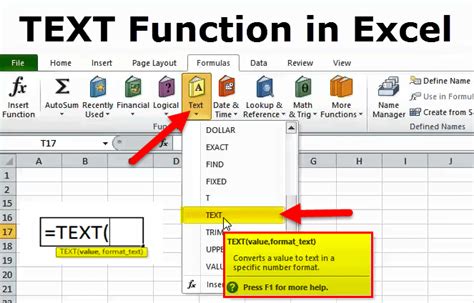
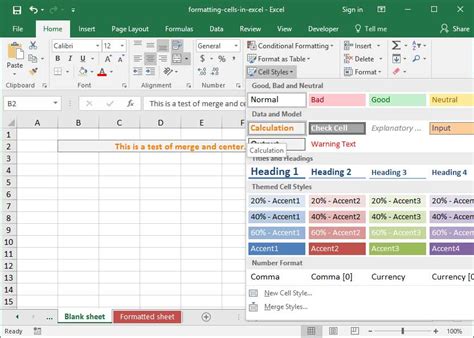
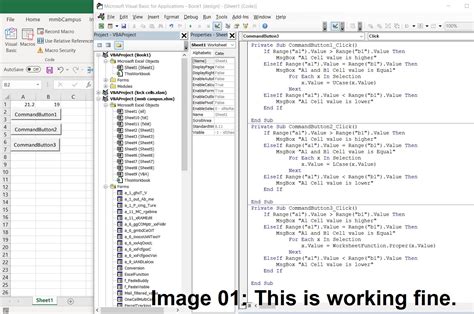
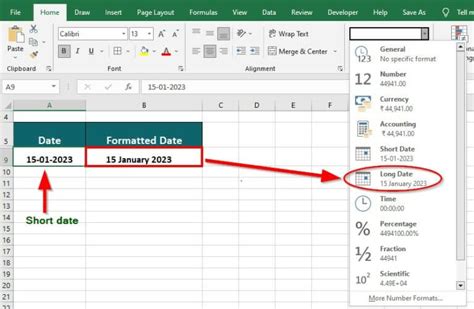
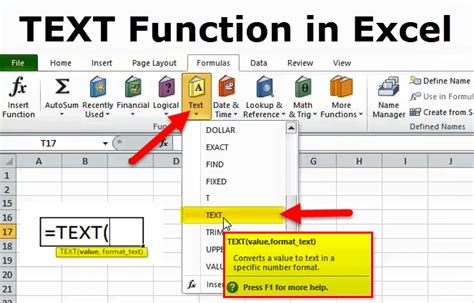
FAQs
- Q: How do I convert an Excel number to a date format? A: You can use the DATE function, TEXT function, Format Cells option, or VBA macro to convert an Excel number to a date format.
- Q: What is the DATE function in Excel? A: The DATE function returns a date value from a year, month, and day.
- Q: What is the TEXT function in Excel? A: The TEXT function converts a value to a text string using a specified format.
- Q: How do I use the Format Cells option in Excel? A: You can use the Format Cells option to change the format of a range of cells, including converting numbers to date format.
- Q: What is a VBA macro in Excel? A: A VBA macro is a set of instructions that automates a task in Excel.
I hope this article has been helpful in guiding you through the process of converting Excel numbers to date format. If you have any questions or need further assistance, please don't hesitate to ask.
