Fix Excel Numbers Showing As Dates Issue Easily
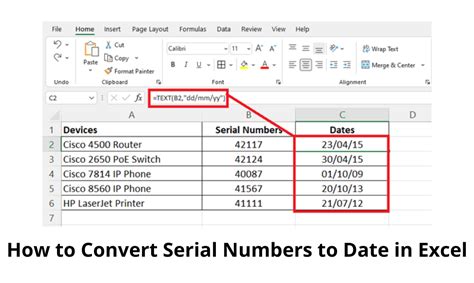
Numbers showing as dates in Excel can be frustrating and affect your work's accuracy. This issue occurs when Excel mistakenly interprets numerical values as dates. Fortunately, there are several ways to resolve this problem.
Understanding the Issue
Excel's default behavior is to recognize certain number formats as dates. This can lead to numbers being displayed as dates, making it difficult to perform calculations or analysis. The issue is often caused by the formatting of the cell or the spreadsheet's settings.
Solutions to Fix Excel Numbers Showing As Dates Issue
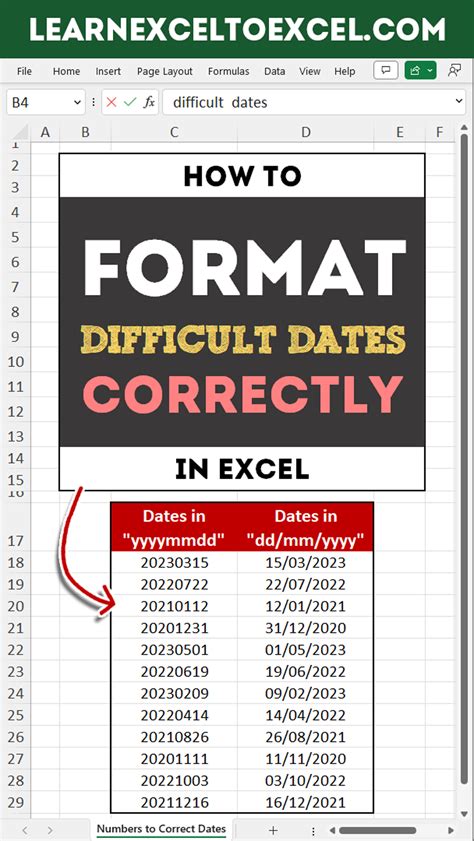
1. Change Cell Format
One of the simplest ways to resolve the issue is to change the cell format from "Date" to "General" or "Number".
- Select the cell(s) displaying numbers as dates.
- Right-click on the cell(s) and select "Format Cells".
- In the Format Cells dialog box, select "Number" or "General" under the "Category" section.
- Click "OK" to apply the changes.
2. Use the Text Format
Alternatively, you can use the Text format to prevent Excel from interpreting numbers as dates.
- Select the cell(s) displaying numbers as dates.
- Right-click on the cell(s) and select "Format Cells".
- In the Format Cells dialog box, select "Text" under the "Category" section.
- Click "OK" to apply the changes.
3. Use an Apostrophe
Adding an apostrophe (') before the number can also force Excel to display it as a number rather than a date.
- Select the cell(s) displaying numbers as dates.
- Type an apostrophe (') before the number.
- Press "Enter" to apply the changes.
4. Change the Spreadsheet's Settings
In some cases, the issue may be caused by the spreadsheet's settings. You can change the settings to prevent Excel from recognizing numbers as dates.
- Go to the "File" tab in the Excel ribbon.
- Click on "Options".
- In the Excel Options dialog box, select "Advanced".
- Scroll down to the "Number" section.
- Uncheck the box next to "Use 1904 date system".
- Click "OK" to apply the changes.
Preventing Numbers Showing As Dates Issue
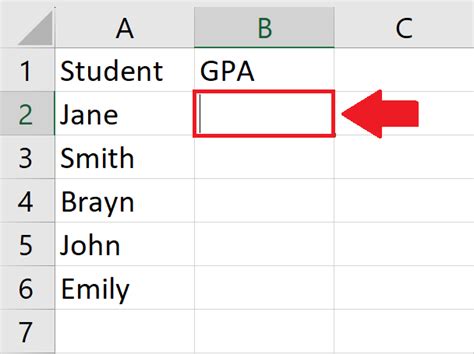
To prevent numbers from showing as dates in the future, you can take the following steps:
1. Use a Different Cell Format
When entering numbers, use a cell format that is not prone to being misinterpreted as dates, such as "Number" or "General".
2. Use an Apostrophe
Adding an apostrophe (') before the number can prevent Excel from recognizing it as a date.
3. Avoid Using Dates in the Same Column
If you need to work with both numbers and dates in the same column, consider using separate columns for each data type to avoid confusion.
Common Issues and Troubleshooting
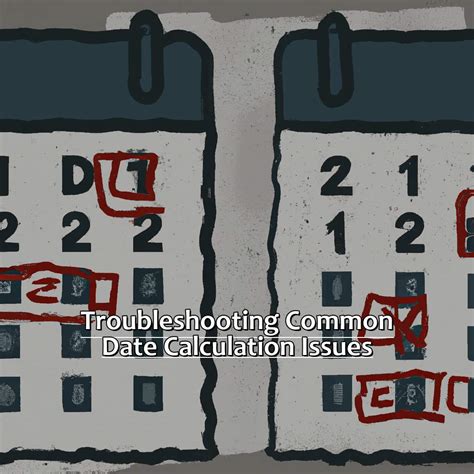
1. Numbers Still Showing As Dates
If numbers are still showing as dates after trying the above solutions, try checking the cell format and spreadsheet settings again. Ensure that the cell format is set to "Number" or "General" and that the "Use 1904 date system" option is unchecked.
2. Dates Showing As Numbers
If dates are showing as numbers, it may be due to a formatting issue. Try changing the cell format to "Date" or "Short Date" to resolve the issue.
Gallery of Excel Numbers Showing As Dates Issue
Excel Numbers Showing As Dates Issue Gallery
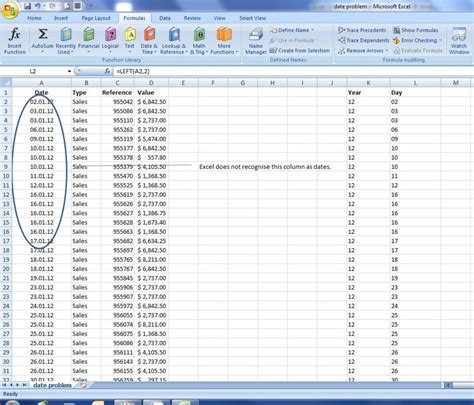
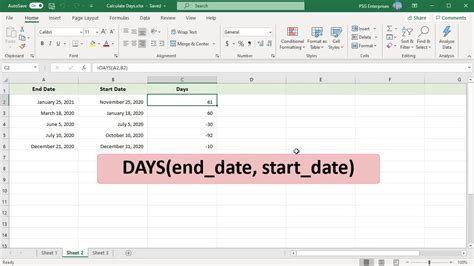
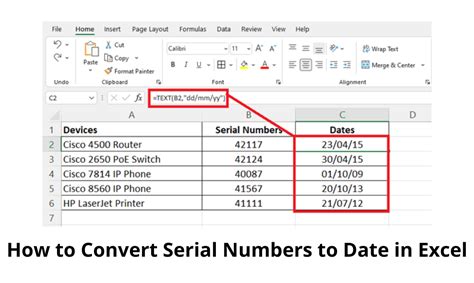
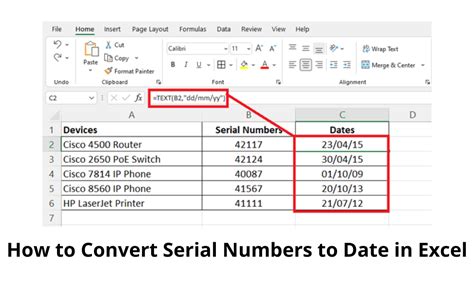
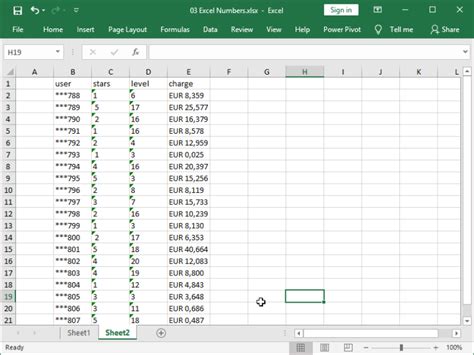
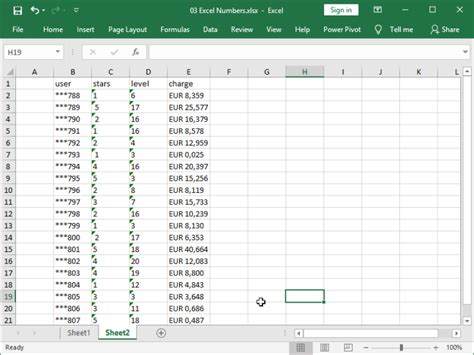
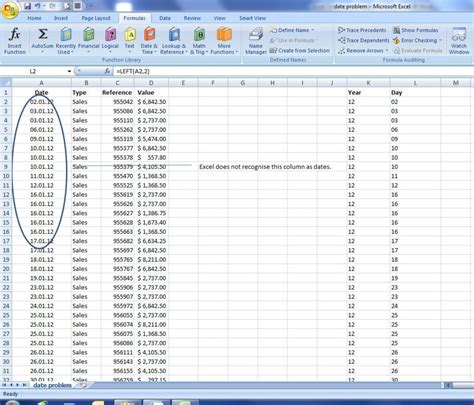
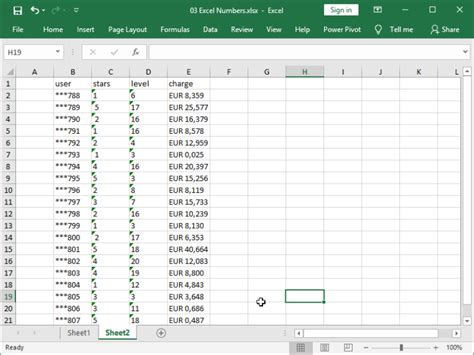
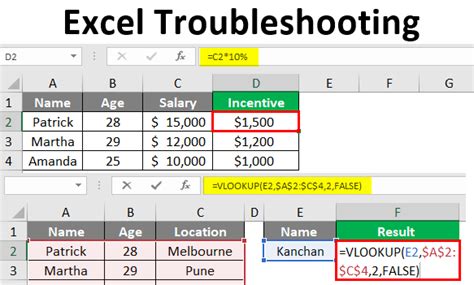
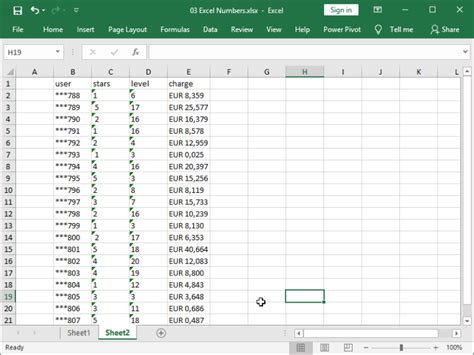
By following these solutions and tips, you can easily fix the numbers showing as dates issue in Excel and ensure that your data is accurate and reliable. If you have any further questions or need additional assistance, feel free to comment below.
