Are you tired of dealing with Excel Online filter issues? You're not alone. Many users have reported problems with filters not working as expected, data not being updated, or filters simply disappearing. In this article, we'll explore the most common Excel Online filter issues and provide you with 5 ways to fix them.
Understanding Excel Online Filter Issues
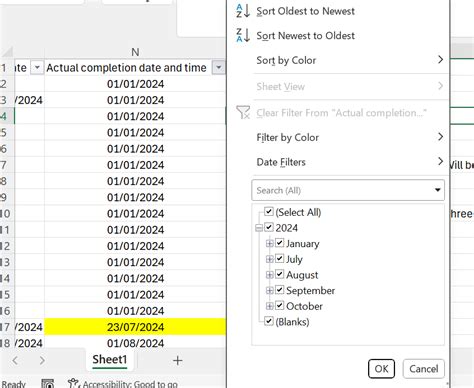
Excel Online is a powerful tool for data analysis, but its filter feature can be finicky at times. The most common issues include:
- Filters not applying correctly
- Data not being updated when filters are applied
- Filters disappearing or not being saved
- Filters not working with certain data types
1. Clear Filter Cache
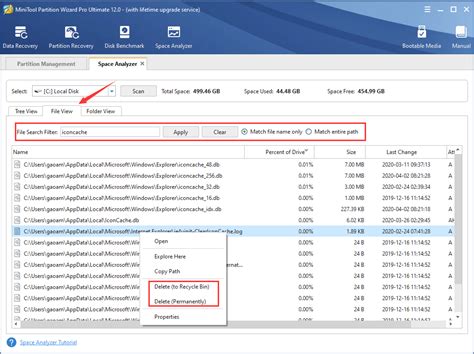
One of the simplest ways to fix Excel Online filter issues is to clear the filter cache. This can be done by following these steps:
- Go to the "Data" tab in the ribbon
- Click on "Clear" in the "Data Tools" group
- Select "Clear Filter Cache"
This will remove any temporary filter settings and refresh the data.
Troubleshooting Tip: Check Your Browser Cache
Sometimes, browser cache can interfere with Excel Online's filter feature. Try clearing your browser cache and see if it resolves the issue.
2. Check Data Types
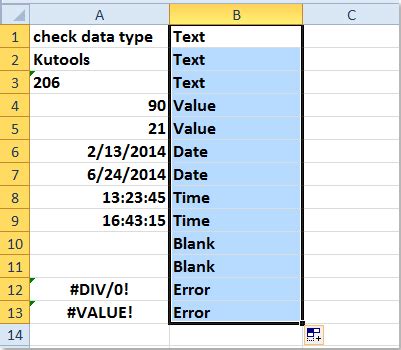
Filters may not work correctly if the data types are not compatible. Make sure to check the data types of the columns you're trying to filter. You can do this by:
- Selecting the column header
- Going to the "Data" tab in the ribbon
- Clicking on "Text to Columns" in the "Data Tools" group
- Checking the data type in the "Text to Columns" dialog box
If the data type is not correct, you may need to convert it to a compatible type.
Best Practice: Use Consistent Data Types
To avoid filter issues, make sure to use consistent data types throughout your spreadsheet.
3. Use the "Refresh All" Button

The "Refresh All" button can be a lifesaver when dealing with filter issues. This button refreshes all the data in the spreadsheet, including filters. To use it:
- Go to the "Data" tab in the ribbon
- Click on the "Refresh All" button in the "Data Tools" group
This will update all the data and filters in the spreadsheet.
Troubleshooting Tip: Check for External Data Connections
If you're using external data connections, try refreshing the data connections to see if it resolves the issue.
4. Use the "Filter" Button Instead of the "AutoFilter" Button
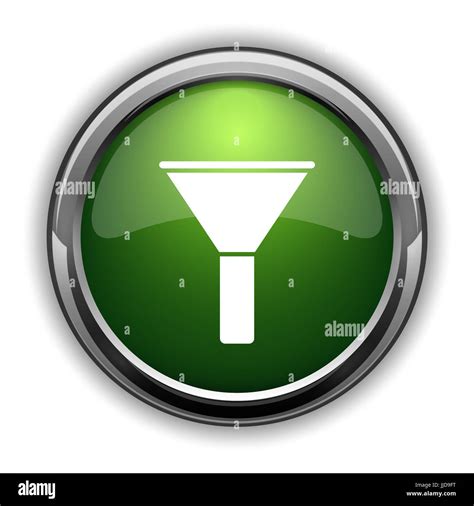
Sometimes, the "AutoFilter" button can cause issues with filters. Try using the "Filter" button instead:
- Go to the "Data" tab in the ribbon
- Click on the "Filter" button in the "Data Tools" group
This will open the filter dialog box, where you can apply filters manually.
Best Practice: Use the "Filter" Button for Complex Filters
If you're working with complex filters, it's best to use the "Filter" button instead of the "AutoFilter" button.
5. Check for Conflicting Filters
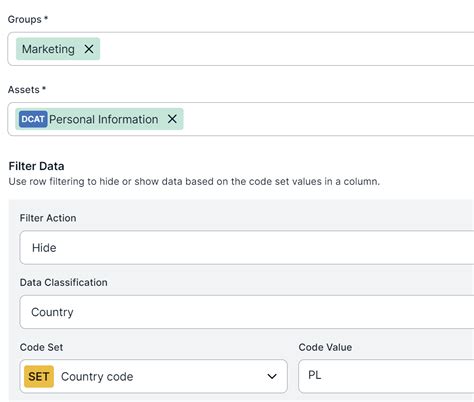
Conflicting filters can cause issues with the filter feature. Check for conflicting filters by:
- Going to the "Data" tab in the ribbon
- Clicking on the "Filter" button in the "Data Tools" group
- Checking the filter settings in the filter dialog box
If you find conflicting filters, remove them and reapply the filters.
Troubleshooting Tip: Use the "Filter" Button to Check for Conflicting Filters
The "Filter" button can help you identify conflicting filters. Use it to check for conflicting filters and remove them if necessary.
Gallery of Excel Online Filter Issues
Excel Online Filter Issues Image Gallery
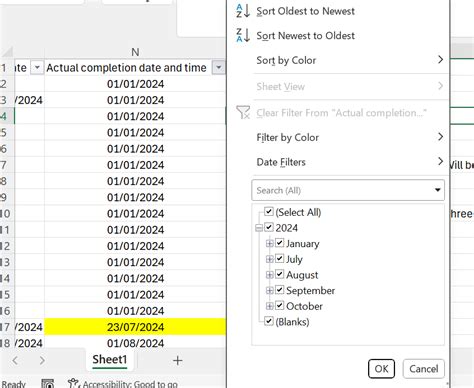
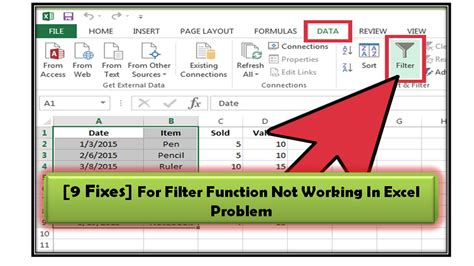
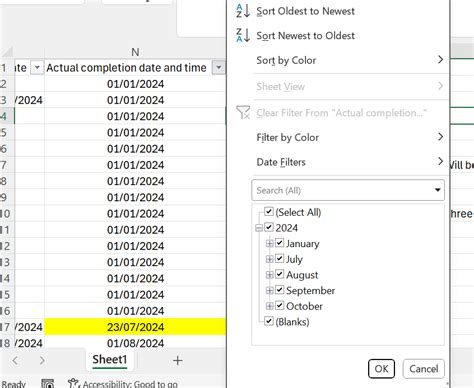
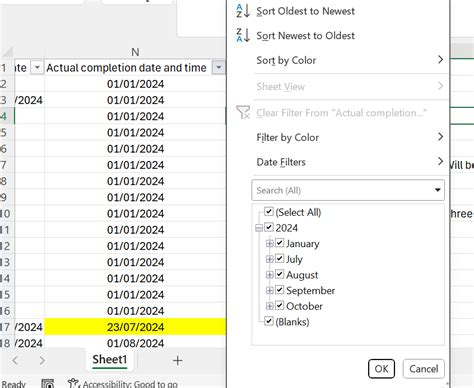
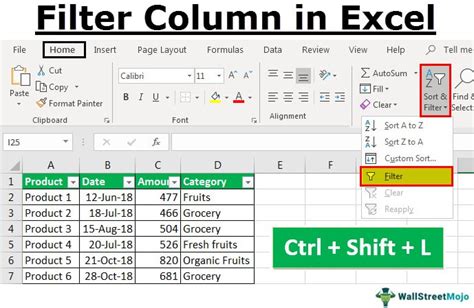
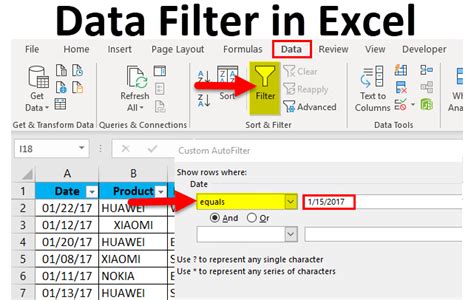
Conclusion
Excel Online filter issues can be frustrating, but they can be fixed with the right techniques. By following these 5 ways to fix Excel Online filter issues, you'll be able to troubleshoot and resolve common filter problems. Remember to clear filter cache, check data types, use the "Refresh All" button, use the "Filter" button, and check for conflicting filters. With these tips, you'll be able to get the most out of Excel Online's filter feature and work more efficiently.
We hope this article has helped you resolve your Excel Online filter issues. If you have any further questions or need more assistance, please leave a comment below.
