Are you tired of manually filtering and copying data in Excel? Do you find yourself struggling to add up only the visible cells in a filtered range? Look no further! This simple trick will save you time and effort, and make you a master of Excel in no time.
Imagine you have a large dataset with thousands of rows, and you need to calculate the total value of only the visible cells after applying filters. You might be tempted to manually copy and paste the data, or use complicated formulas to achieve this. But what if I told you there's a simpler way?
In this article, we'll explore a straightforward technique to add only the visible cells in Excel. We'll also cover some related tips and tricks to take your Excel skills to the next level.
Understanding the Problem
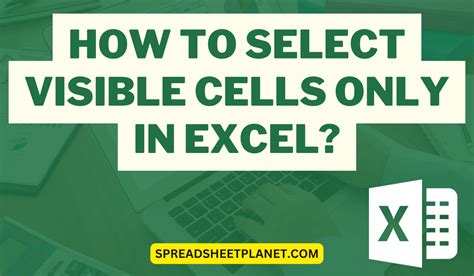
When you apply filters to a dataset in Excel, only the rows that meet the filter criteria are displayed. However, when you try to calculate the sum of a column, Excel includes all cells, even the hidden ones. This can lead to inaccurate results, especially if you have a large dataset.
For example, let's say you have a list of sales data with columns for date, product, and revenue. You apply a filter to show only the sales data for a specific product. If you try to calculate the total revenue using the SUM function, Excel will include all cells, even the hidden ones.
The Simple Trick
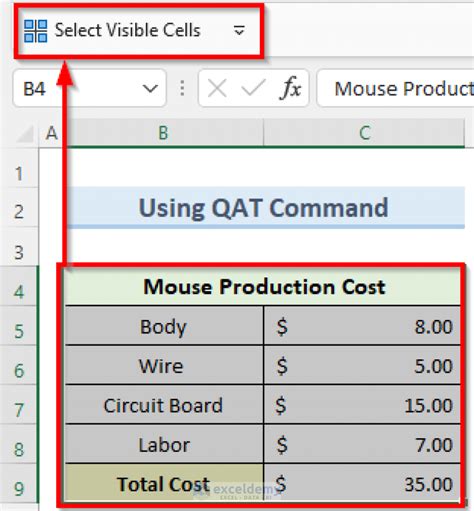
The solution to this problem is to use the SUBTOTAL function instead of SUM. The SUBTOTAL function ignores hidden cells and only includes the visible cells in the calculation.
The syntax for the SUBTOTAL function is:
SUBTOTAL(function_num, ref1, [ref2],...)
Where:
function_numis the number of the function you want to use (e.g., 109 for SUM)ref1is the range of cells you want to calculate[ref2]is an optional range of cells
To add only the visible cells in a filtered range, use the following formula:
=SUBTOTAL(109, range)
Replace range with the range of cells you want to calculate.
For example, if you want to calculate the total revenue for the visible cells in the range B2:B10, use the following formula:
=SUBTOTAL(109, B2:B10)
Using the SUBTOTAL Function with Multiple Ranges
If you need to calculate the sum of multiple ranges, you can use the SUBTOTAL function with multiple arguments. For example:
=SUBTOTAL(109, range1) + SUBTOTAL(109, range2)
Replace range1 and range2 with the ranges of cells you want to calculate.
More Tips and Tricks
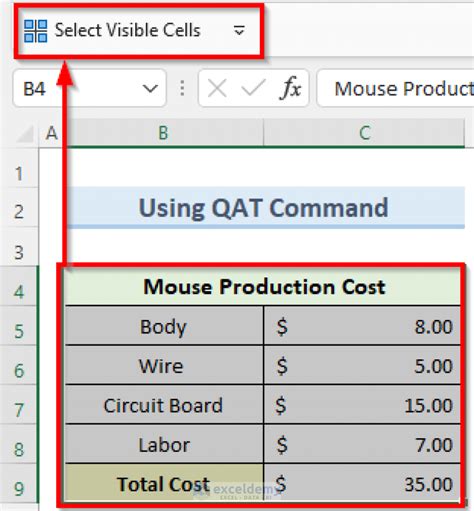
Here are some additional tips and tricks to help you get the most out of the SUBTOTAL function:
- Use the
SUBTOTALfunction with other functions, such asAVERAGEorMAX, to calculate different types of summaries. - Use the
SUBTOTALfunction with theOFFSETfunction to calculate summaries for dynamic ranges. - Use the
SUBTOTALfunction with theINDEXandMATCHfunctions to calculate summaries for data in multiple worksheets.
Common Errors to Avoid
When using the SUBTOTAL function, avoid the following common errors:
- Using the wrong function number (e.g., using 109 for AVERAGE instead of SUM)
- Forgetting to update the range of cells when the data changes
- Using the
SUBTOTALfunction with ranges that include hidden cells
By following these tips and tricks, you'll be able to use the SUBTOTAL function like a pro and take your Excel skills to the next level.
Conclusion
In this article, we've explored a simple trick to add only the visible cells in Excel using the SUBTOTAL function. We've also covered some related tips and tricks to help you get the most out of this powerful function.
By mastering the SUBTOTAL function, you'll be able to work more efficiently and accurately in Excel, and take your skills to the next level.
Excel Tip: Visible Cells Image Gallery
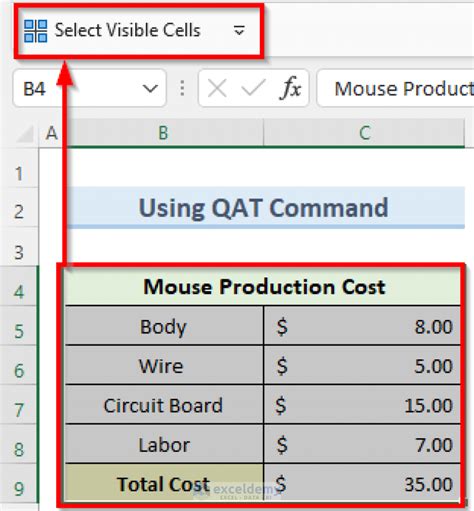
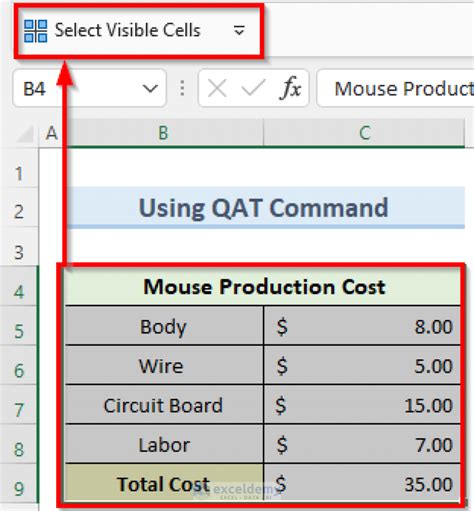
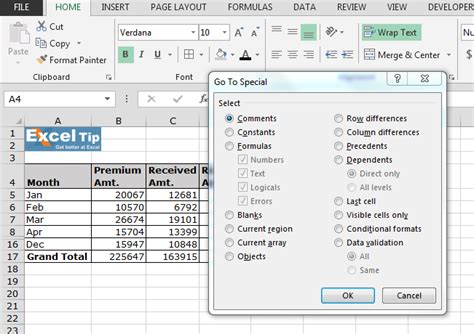
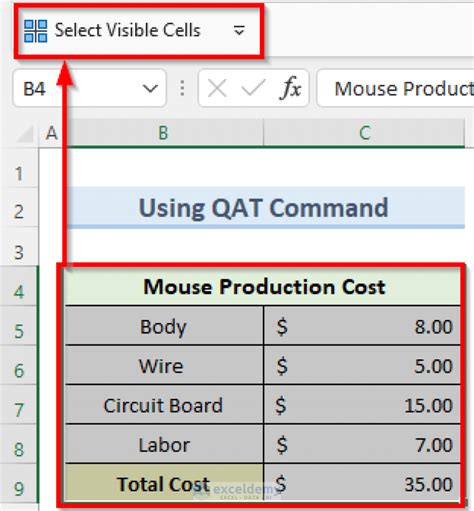
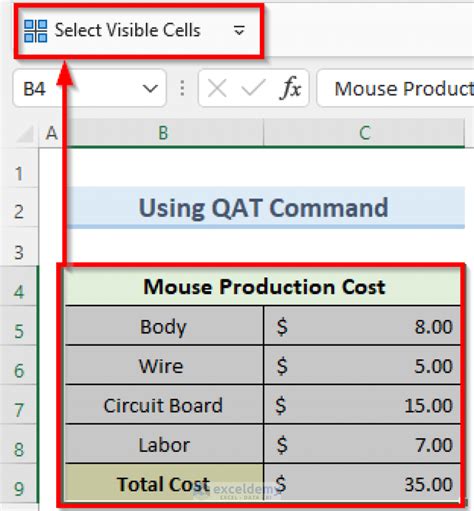
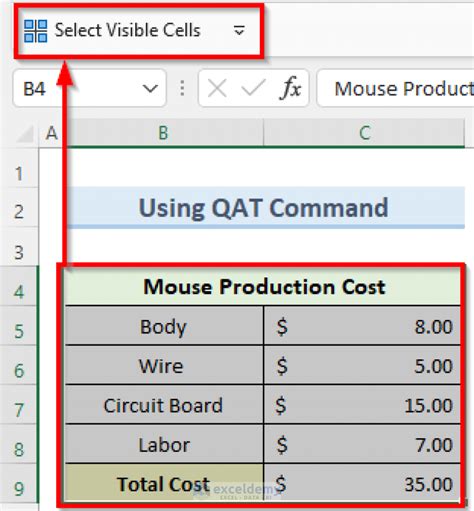
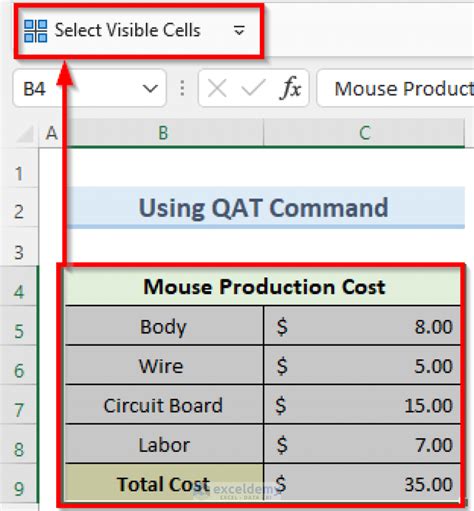
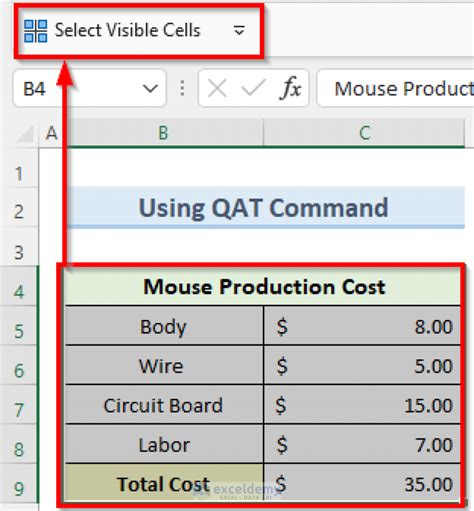
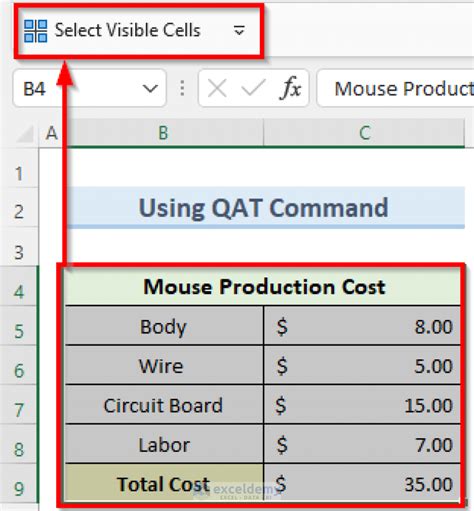
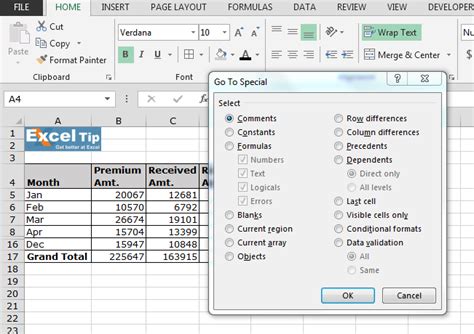
We hope you found this article helpful! If you have any questions or comments, please leave them below. Don't forget to share this article with your friends and colleagues who might find it useful.
