Microsoft Excel is a powerful tool used by millions of people around the world for data analysis, budgeting, and more. However, like any other software, it's not immune to issues. One common problem that Excel users face is when the program only opens in safe mode. This can be frustrating, especially if you're working on a critical project. In this article, we'll explore the causes of this issue and provide step-by-step fixes to get Excel working normally again.
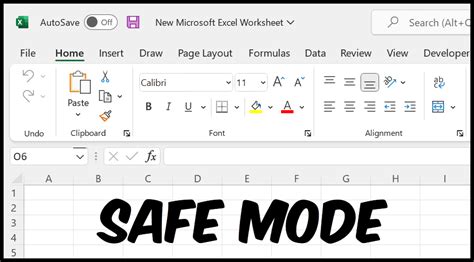
Causes of Excel Only Opening in Safe Mode
Before we dive into the fixes, it's essential to understand what causes Excel to only open in safe mode. Here are some common reasons:
- Corrupted or damaged Excel files: If an Excel file is corrupted or damaged, it may cause the program to open in safe mode.
- Conflicting add-ins or plugins: Sometimes, add-ins or plugins can conflict with Excel, leading to safe mode issues.
- Outdated or corrupted Excel software: An outdated or corrupted Excel installation can cause problems, including safe mode issues.
- Windows registry issues: Problems with the Windows registry can affect Excel's functionality, leading to safe mode issues.
- Malware or virus infections: Malware or virus infections can damage Excel files or the program itself, causing safe mode issues.
Fix 1: Disable Add-ins and Plugins
One of the simplest ways to troubleshoot Excel safe mode issues is to disable add-ins and plugins. Here's how:
- Open Excel in safe mode.
- Click on the "File" menu and select "Options."
- Click on "Add-ins" in the left-hand menu.
- Uncheck the boxes next to each add-in or plugin.
- Click "OK" to save changes.
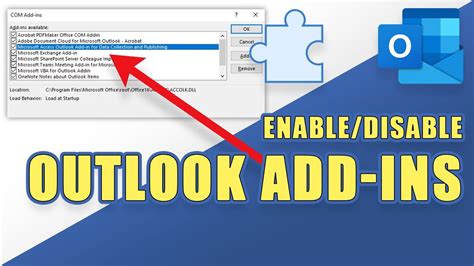
Fix 2: Update Excel Software
Outdated Excel software can cause a range of issues, including safe mode problems. Here's how to update Excel:
- Open Excel in safe mode.
- Click on the "File" menu and select "Account."
- Click on "Update Options" and select "Update Now."
- Follow the prompts to download and install the latest updates.
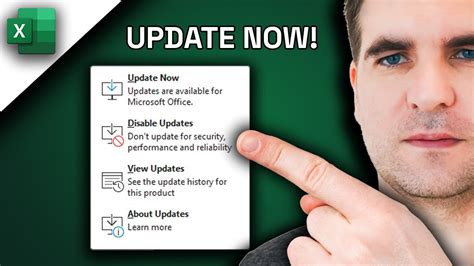
Fix 3: Run Excel in Administrator Mode
Sometimes, running Excel in administrator mode can resolve safe mode issues. Here's how:
- Right-click on the Excel shortcut or executable file.
- Select "Run as administrator."
- If prompted, enter your administrator password or confirm the action.

Fix 4: Repair or Reinstall Excel
If the above fixes don't work, you may need to repair or reinstall Excel. Here's how:
- Go to the Control Panel and select "Programs and Features" (in Windows 10/8) or "Add or Remove Programs" (in Windows 7).
- Find Microsoft Office or Excel in the list of installed programs.
- Click on "Change" or "Repair" to initiate the repair process.
- Follow the prompts to complete the repair or reinstall process.
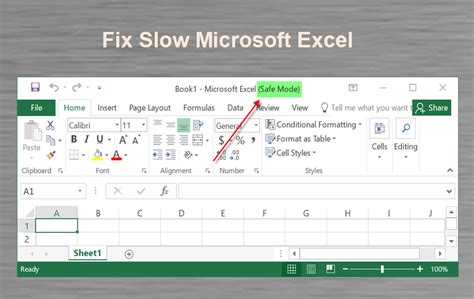
Fix 5: Use the System File Checker Tool
The System File Checker (SFC) tool can help identify and fix corrupted system files that may be causing Excel safe mode issues. Here's how to use the SFC tool:
- Open the Command Prompt as an administrator.
- Type the command "sfc /scannow" and press Enter.
- The SFC tool will scan your system files and replace any corrupted files.

Gallery of Excel Safe Mode Fixes
Excel Safe Mode Fixes
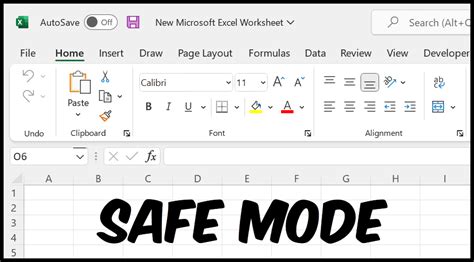
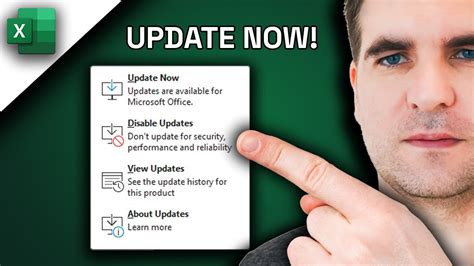

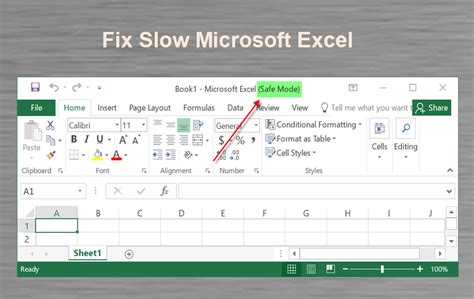

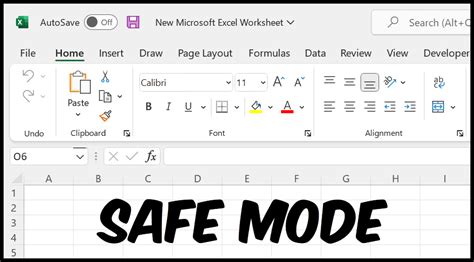
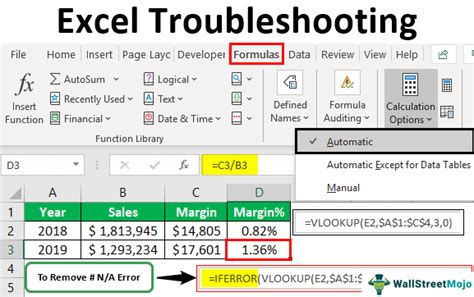
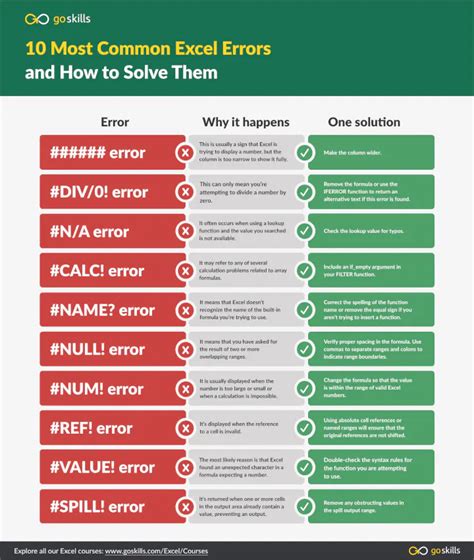
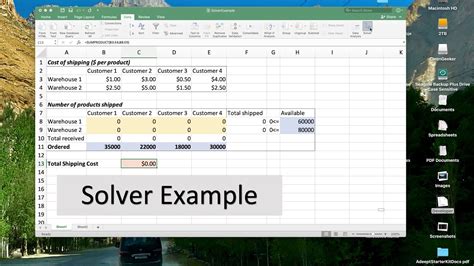
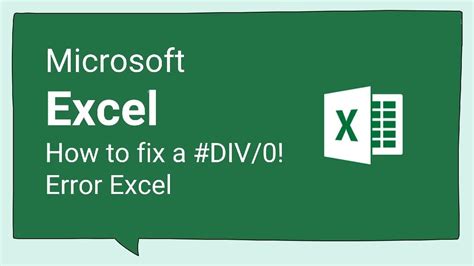
We hope this article has helped you resolve the issue of Excel only opening in safe mode. Remember to try each fix step by step, and if you're still experiencing issues, consider seeking help from a Microsoft support specialist or a professional IT expert. If you have any questions or comments, please feel free to share them below.
