Are you struggling with an Excel file that's stuck in Protected View? You're not alone! Protected View is a security feature in Excel designed to protect users from potentially malicious files. However, it can sometimes be triggered unnecessarily, causing frustration and hindering productivity. In this article, we'll explore the reasons behind Excel getting stuck in Protected View and provide step-by-step solutions to fix the issue.
Why Does Excel Get Stuck in Protected View?
Before we dive into the fixes, it's essential to understand why Excel gets stuck in Protected View. Here are some common reasons:
- File origin: If the file is downloaded from the internet or received from an unknown sender, Excel may flag it as potentially malicious and open it in Protected View.
- File type: Certain file types, such as.xlsm or.xltm, may be blocked by Excel's security settings, causing the file to open in Protected View.
- Macro settings: If the file contains macros, Excel may open it in Protected View to prevent potential macro viruses.
- Trusted locations: If the file is not stored in a trusted location, such as a network drive or a folder designated as trusted, Excel may open it in Protected View.
Fixing Excel Stuck in Protected View
Now that we've explored the possible reasons, let's move on to the solutions. Try these steps to fix Excel stuck in Protected View:
Method 1: Enable Editing
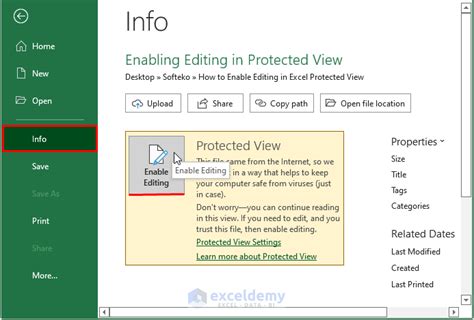
- Open the Excel file that's stuck in Protected View.
- Click on the "Enable Editing" button at the top of the screen.
- If prompted, select "Enable Editing" again to confirm.
Method 2: Change File Type
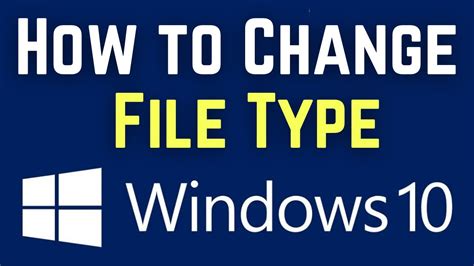
- Open the Excel file that's stuck in Protected View.
- Click on the "File" tab.
- Select "Save As" and choose a different file type, such as.xlsx.
- Click "Save" to save the file with the new file type.
Method 3: Adjust Macro Settings
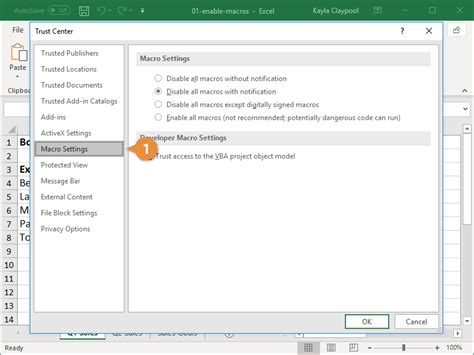
- Open the Excel file that's stuck in Protected View.
- Click on the "Developer" tab.
- Click on "Macro Security" in the "Code" group.
- Select "Disable all macros except digitally signed macros" or "Enable all macros" depending on your preference.
- Click "OK" to apply the changes.
Method 4: Add Trusted Location
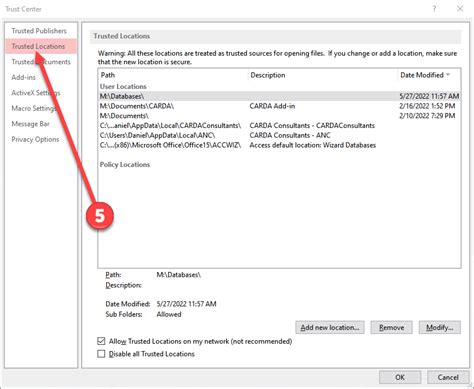
- Open the Excel file that's stuck in Protected View.
- Click on the "File" tab.
- Select "Options" and then click on "Trust Center".
- Click on "Trusted Locations" and then click on "Add new location".
- Enter the path to the folder where the file is stored and click "OK".
Method 5: Disable Protected View
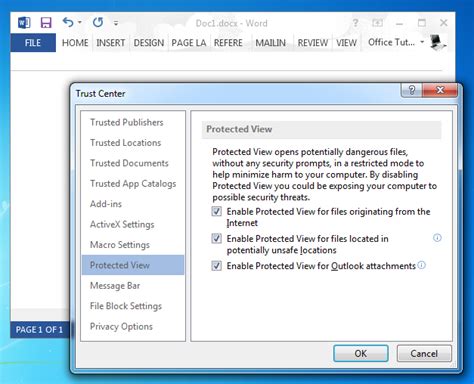
- Open the Excel file that's stuck in Protected View.
- Click on the "File" tab.
- Select "Options" and then click on "Trust Center".
- Click on "Protected View" and uncheck the boxes next to "Enable Protected View for files originating from the internet" and "Enable Protected View for files located in potentially unsafe locations".
- Click "OK" to apply the changes.
Gallery of Excel Stuck in Protected View
Excel Stuck in Protected View Image Gallery
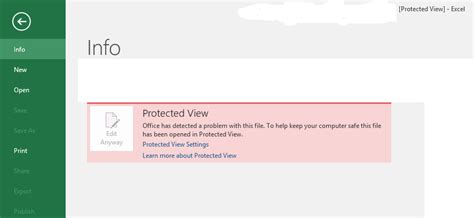
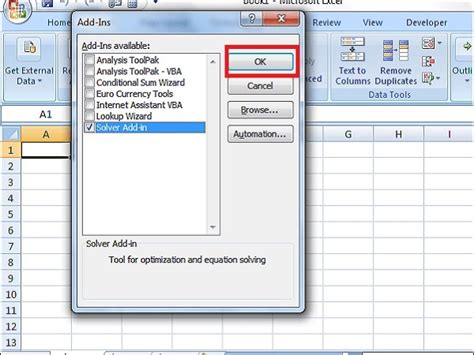
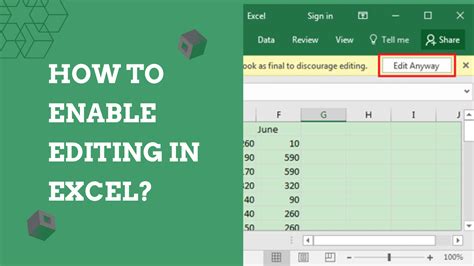
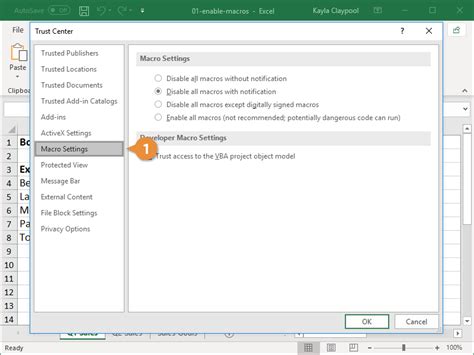
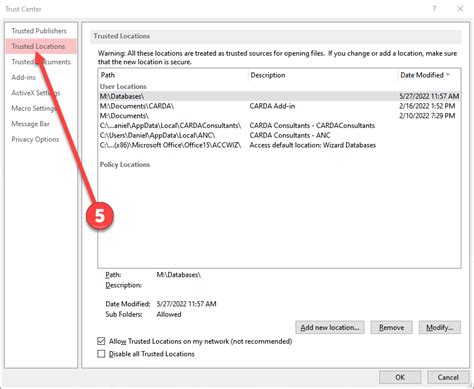
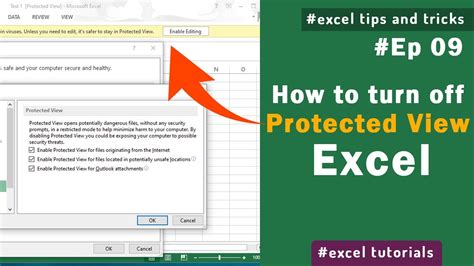
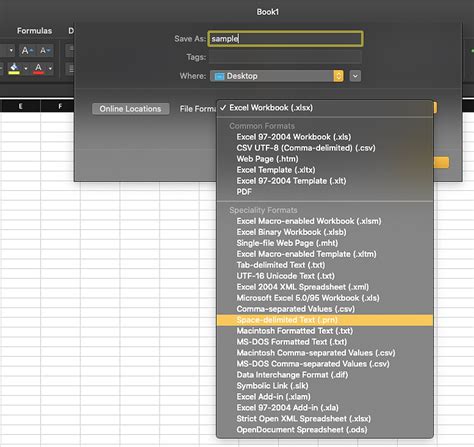
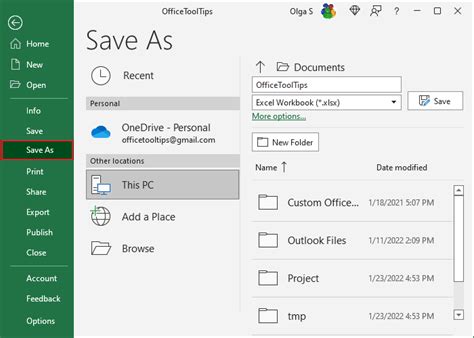
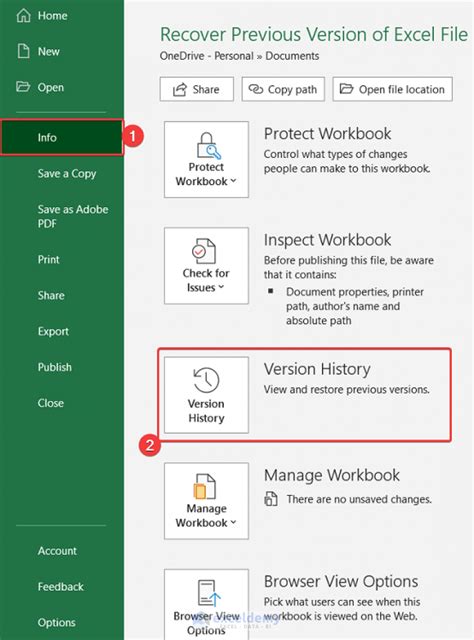
FAQs
Q: Why is my Excel file stuck in Protected View? A: Excel files can get stuck in Protected View due to various reasons, including file origin, file type, macro settings, and trusted locations.
Q: How do I enable editing in Excel? A: To enable editing in Excel, click on the "Enable Editing" button at the top of the screen or go to the "File" tab and select "Save As" to change the file type.
Q: How do I adjust macro settings in Excel? A: To adjust macro settings in Excel, go to the "Developer" tab, click on "Macro Security", and select the desired option.
Q: How do I add a trusted location in Excel? A: To add a trusted location in Excel, go to the "File" tab, select "Options", and then click on "Trust Center" and "Trusted Locations".
Conclusion
Getting stuck in Protected View can be frustrating, but with these step-by-step solutions, you should be able to fix the issue and get back to working on your Excel file. Remember to adjust your macro settings, add trusted locations, and enable editing to prevent future occurrences. If you have any further questions or concerns, feel free to comment below or share this article with your colleagues.
