Adding leading zeros to numbers in Excel can be a bit tricky, but there are several ways to do it. Whether you're working with numbers, dates, or text strings, leading zeros can be essential for formatting and organizing your data. In this article, we'll explore five ways to add leading zeros in Excel, along with practical examples and step-by-step instructions.
The Importance of Leading Zeros
Leading zeros are essential in various industries, such as finance, telecommunications, and healthcare, where numbers need to be formatted in a specific way. For instance, phone numbers, zip codes, and credit card numbers often require leading zeros to be recognized correctly. In Excel, adding leading zeros can help with data analysis, sorting, and formatting.
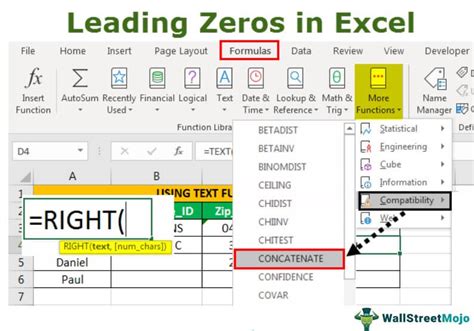
Method 1: Using the TEXT Function
One of the most straightforward ways to add leading zeros in Excel is by using the TEXT function. This function converts a number to text and allows you to specify the formatting.
- Select the cell where you want to add the leading zeros.
- Type
=TEXT(A1,"00000"), where A1 is the cell containing the number. - Press Enter to apply the formatting.
The TEXT function will add leading zeros to the number, making it a text string. You can adjust the formatting code to add more or fewer leading zeros.
Method 2: Using the Custom Number Format
Another way to add leading zeros is by using the Custom Number Format feature in Excel.
- Select the cell where you want to add the leading zeros.
- Right-click on the cell and select "Format Cells."
- In the Format Cells dialog box, click on the "Number" tab.
- Select "Custom" from the Category list.
- In the Type field, enter
00000(or the desired number of leading zeros). - Click OK to apply the formatting.
This method will add leading zeros to the number, and it will still be recognized as a number in Excel.
Method 3: Using the CONCATENATE Function
The CONCATENATE function can also be used to add leading zeros in Excel.
- Select the cell where you want to add the leading zeros.
- Type
=CONCATENATE("0","0","0",A1), where A1 is the cell containing the number. - Press Enter to apply the formatting.
This method will add three leading zeros to the number. You can adjust the number of zeros by adding or removing the "0" strings.
Method 4: Using the REPT Function
The REPT function can be used to repeat a string, including zeros.
- Select the cell where you want to add the leading zeros.
- Type
=REPT("0",3)&A1, where A1 is the cell containing the number. - Press Enter to apply the formatting.
This method will add three leading zeros to the number. You can adjust the number of zeros by changing the number in the REPT function.
Method 5: Using VBA Macro
If you need to add leading zeros to a large dataset, you can use a VBA macro.
- Press Alt + F11 to open the Visual Basic Editor.
- In the Editor, click on "Insert" > "Module" to create a new module.
- Paste the following code:
Sub AddLeadingZeros()
Dim rng As Range
Set rng = Selection
For Each cell In rng
cell.Value = Format(cell.Value, "00000")
Next cell
End Sub
- Click on "Run" > "Run Sub/UserForm" to run the macro.
This macro will add leading zeros to the selected cells.
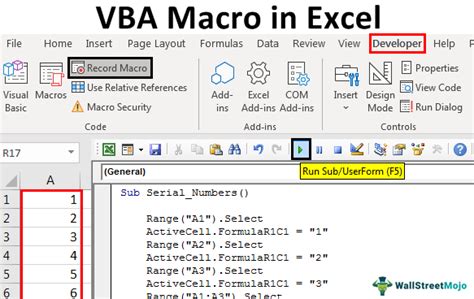
Gallery of Excel Leading Zeros
Excel Leading Zeros Image Gallery
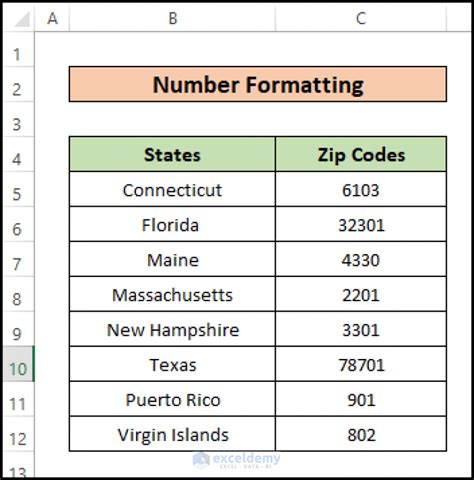
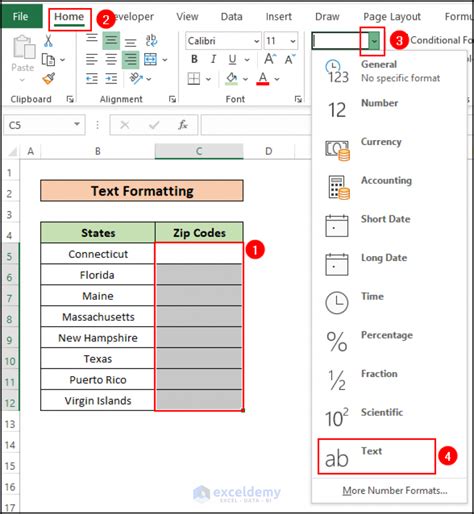
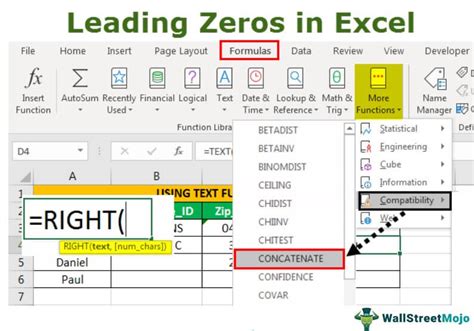
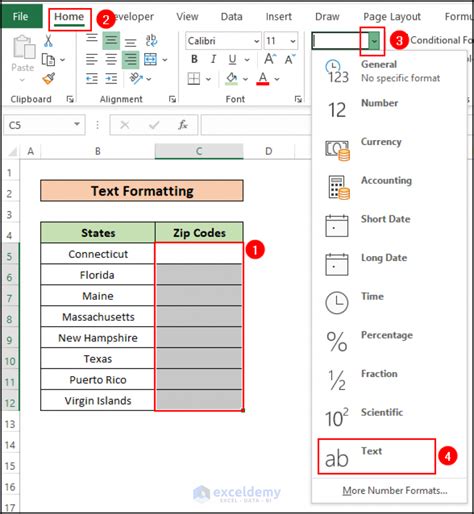
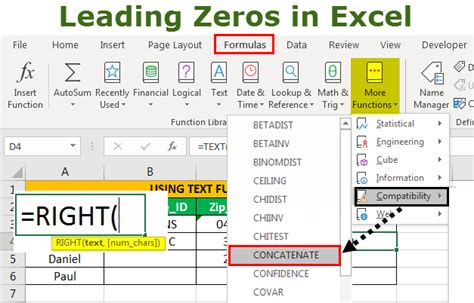
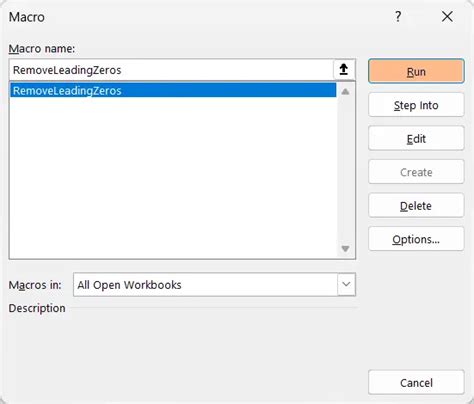
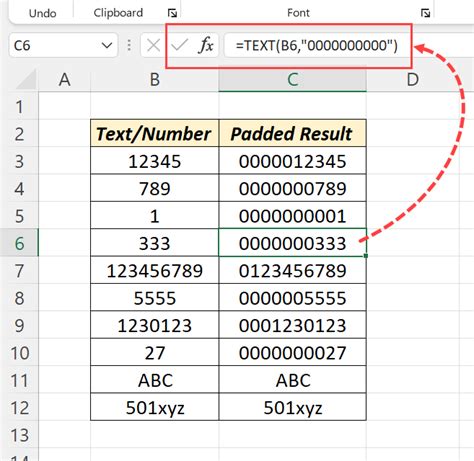
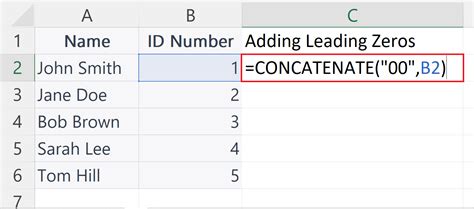
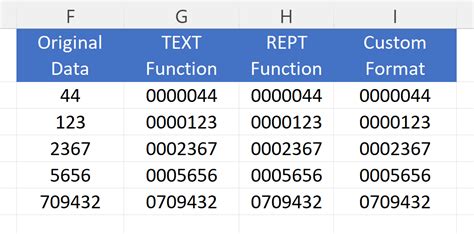
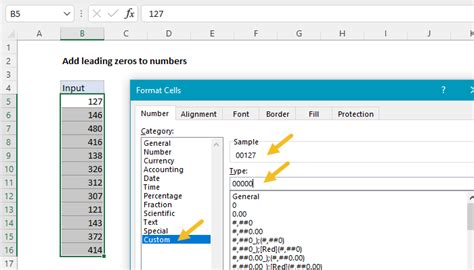
Conclusion
Adding leading zeros in Excel can be a bit tricky, but with the right methods, you can achieve the desired formatting. Whether you use the TEXT function, Custom Number Format, CONCATENATE function, REPT function, or VBA macro, you can add leading zeros to your numbers and text strings. Remember to use the method that best suits your needs, and don't hesitate to experiment with different formatting options.
We hope this article has been helpful in showing you how to add leading zeros in Excel. If you have any questions or need further assistance, please don't hesitate to ask. Share your experiences and tips in the comments section below, and don't forget to share this article with your friends and colleagues who may find it useful.
