In today's digital age, working with numbers is an essential part of various professions and activities. Microsoft Excel, being one of the most popular spreadsheet software, offers numerous features to manipulate and format numbers. One common requirement is to pad numbers with zeros, which can be necessary for formatting, coding, or even aesthetic purposes. In this article, we will explore how to pad numbers with zeros in Excel easily.
The Importance of Number Formatting in Excel
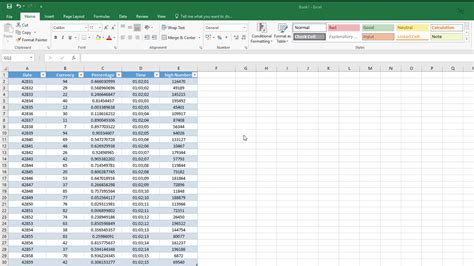
Number formatting is a crucial aspect of working with Excel. It not only makes your data more readable but also helps in performing calculations and analysis. Padding numbers with zeros is a specific type of formatting that can be useful in various scenarios, such as generating codes, creating IDs, or formatting phone numbers.
Why Pad Numbers with Zeros?
Padding numbers with zeros can serve several purposes:
- Consistency: Adding leading zeros ensures that all numbers have the same length, making them easier to read and compare.
- Coding and IDs: In many cases, codes and IDs require a fixed length, and padding with zeros helps maintain this length.
- Aesthetics: Padding numbers with zeros can improve the appearance of your data, making it more organized and visually appealing.
Methods to Pad Numbers with Zeros in Excel
Excel offers several methods to pad numbers with zeros, ranging from simple formulas to built-in functions.
Method 1: Using the TEXT Function
The TEXT function is a straightforward way to pad numbers with zeros. The syntax is:
TEXT(number, format_text)
Where number is the value you want to format, and format_text is the desired format.
Example:
=TEXT(A1,"00000")
This formula will pad the number in cell A1 with leading zeros to a total length of 5 digits.
Method 2: Using the REPT Function
The REPT function repeats a character a specified number of times. You can use it in combination with the TEXT function to pad numbers with zeros.
=REPT("0",5-LEN(A1))&A1
This formula repeats the "0" character 5 times minus the length of the number in cell A1, effectively padding it with leading zeros.
Method 3: Using Custom Number Formatting
Excel allows you to create custom number formats using the "Format Cells" dialog box. You can use this feature to pad numbers with zeros without using formulas.
- Select the cells you want to format.
- Press
Ctrl + 1to open the "Format Cells" dialog box. - In the "Number" tab, select "Custom" from the category list.
- In the "Type" field, enter
00000(or the desired number of zeros). - Click "OK" to apply the format.
This method will pad the selected numbers with leading zeros to the specified length.
Method 4: Using Power Query
If you're using Excel 2016 or later, you can use Power Query to pad numbers with zeros.
- Go to the "Data" tab and click "From Table/Range".
- Select the table or range you want to format.
- In the Power Query Editor, click "Add Column" and select "Custom Column".
- Enter the formula:
Text.PadStart([Column Name], 5, "0") - Click "OK" to apply the format.
This method will pad the numbers in the specified column with leading zeros to a length of 5 digits.
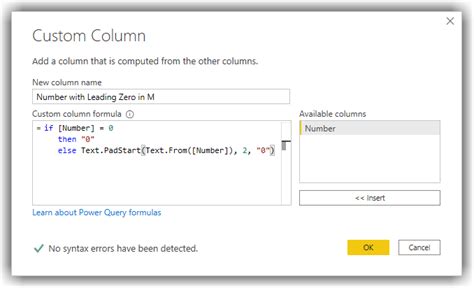
Tips and Variations
- Dynamic Padding: If you want to pad numbers with zeros dynamically based on the length of the longest number, you can use the
MAXfunction to find the maximum length and then use theREPTfunction to pad the numbers. - Padding with Spaces: Instead of padding with zeros, you can use the
REPTfunction to pad numbers with spaces. Simply replace the "0" character with a space (" "). - Formatting Dates: You can use the
TEXTfunction to format dates with leading zeros. For example,=TEXT(A1,"mm/dd/yyyy")will format the date in cell A1 with leading zeros for the month and day.
Common Errors and Troubleshooting
- Incorrect Format: Make sure to enter the correct format in the
TEXTorREPTfunction. Check the length and syntax of the format. - Number Format: Ensure that the number is formatted as a number and not as text. You can check this by selecting the cell and looking at the "Number" category in the "Format Cells" dialog box.
- Formula Errors: Check for formula errors, such as mismatched parentheses or incorrect syntax.
Conclusion
Padding numbers with zeros in Excel is a simple yet powerful formatting technique that can improve the appearance and consistency of your data. By using the TEXT function, REPT function, custom number formatting, or Power Query, you can easily pad numbers with leading zeros to achieve the desired format. Remember to troubleshoot common errors and use variations to adapt to different scenarios.
Gallery of Excel Number Formatting
Excel Number Formatting Image Gallery
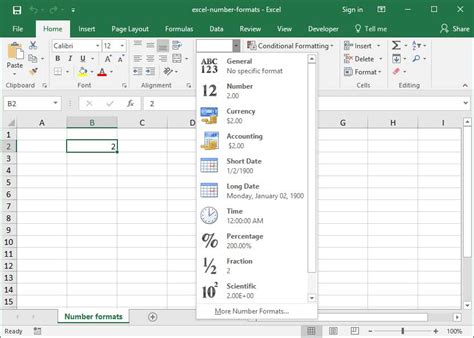
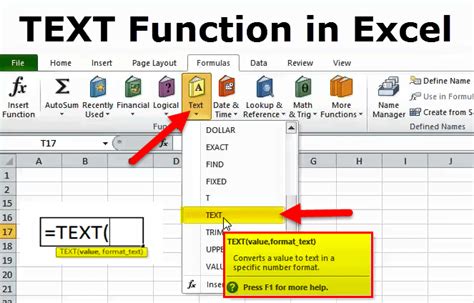
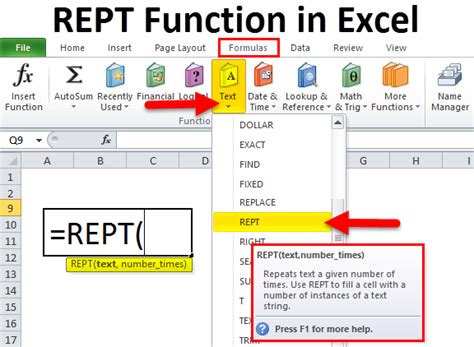
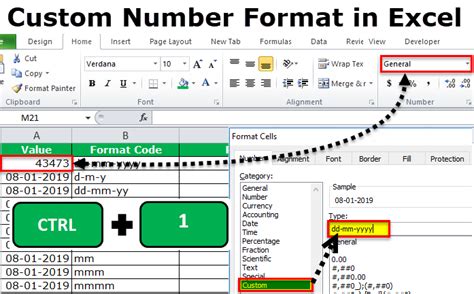
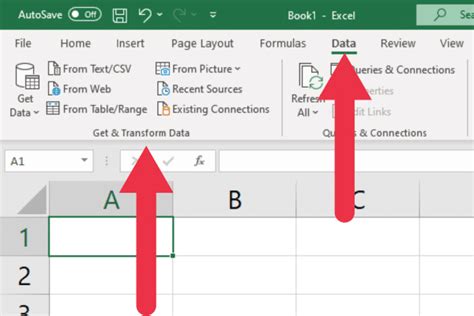
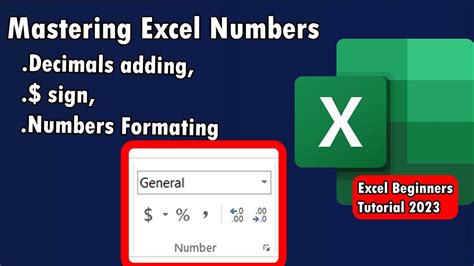
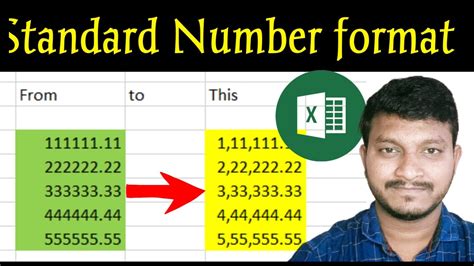
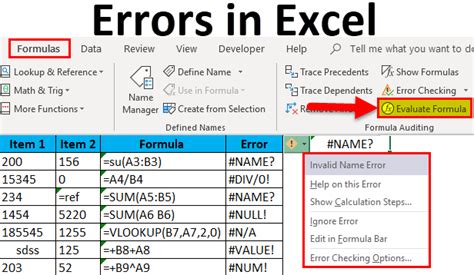
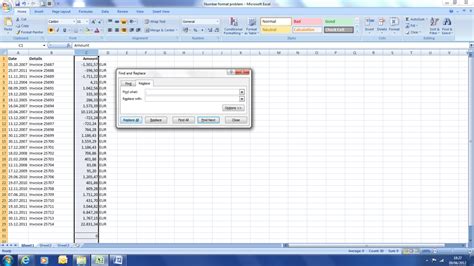
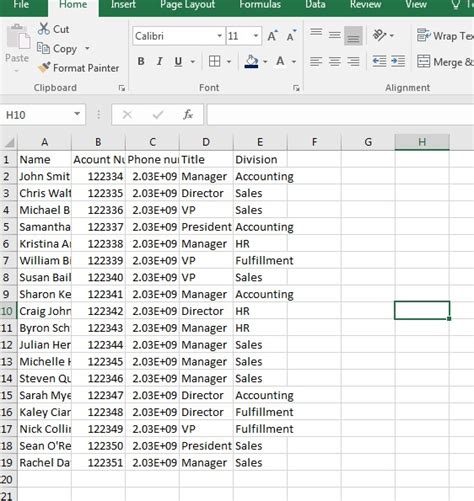
Frequently Asked Questions (FAQs)
- How do I pad numbers with zeros in Excel?
You can use the
TEXTfunction,REPTfunction, custom number formatting, or Power Query to pad numbers with leading zeros in Excel. - What is the syntax for the
TEXTfunction? The syntax for theTEXTfunction isTEXT(number, format_text), wherenumberis the value you want to format, andformat_textis the desired format. - How do I use the
REPTfunction to pad numbers with zeros? You can use theREPTfunction in combination with theTEXTfunction to pad numbers with leading zeros. The syntax isREPT("0",5-LEN(A1))&A1, whereA1is the cell containing the number you want to format. - Can I use custom number formatting to pad numbers with zeros? Yes, you can use custom number formatting to pad numbers with leading zeros. Go to the "Format Cells" dialog box, select "Custom" from the category list, and enter the desired format in the "Type" field.
- How do I troubleshoot common errors when padding numbers with zeros? Check for formula errors, ensure that the number is formatted as a number and not as text, and verify that the format is correct.
