Intro
Troubleshoot Excel page break issues with our expert guide. Learn why your page breaks may not be working and discover fixes for common problems, including manual and automatic page breaks, margin settings, and formatting issues. Get your Excel spreadsheets printing correctly with our step-by-step solutions and troubleshooting tips.
Are you struggling with Excel page breaks not working as expected? You're not alone. Many users face issues with page breaks in Excel, which can be frustrating, especially when working on critical documents. In this article, we'll delve into common issues related to Excel page breaks and provide step-by-step fixes to get you back on track.
Excel page breaks are essential for controlling the layout of your spreadsheet when printing or exporting to PDF. However, issues can arise due to various reasons, such as incorrect settings, formatting problems, or software glitches. By understanding the common issues and applying the fixes outlined below, you'll be able to resolve Excel page break problems and achieve the desired layout for your documents.
Understanding Excel Page Breaks
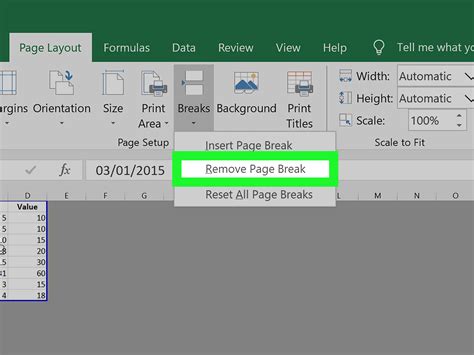
Before we dive into the fixes, it's essential to understand how Excel page breaks work. Page breaks in Excel are used to divide a worksheet into separate pages for printing or exporting. There are two types of page breaks:
- Automatic Page Breaks: Excel automatically inserts page breaks based on the print area and the paper size.
- Manual Page Breaks: Users can insert manual page breaks to control the layout of the spreadsheet.
Common Issues with Excel Page Breaks
Several issues can cause Excel page breaks to malfunction. Some of the most common problems include:
- Incorrect Page Break Settings: Incorrect settings in the Page Break Preview mode can cause issues with page breaks.
- Formatting Problems: Issues with formatting, such as font size, column width, or row height, can affect page breaks.
- Software Glitches: Software glitches or bugs can cause page breaks to malfunction.
Troubleshooting Excel Page Break Issues
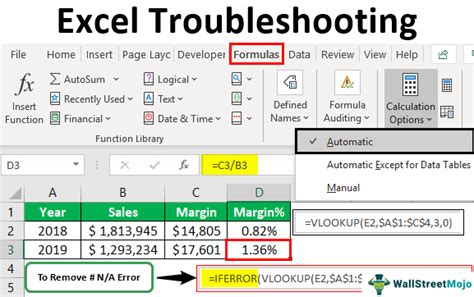
To resolve Excel page break issues, follow these step-by-step troubleshooting guides:
1. Check Page Break Settings
- Go to the Page Layout tab in the ribbon.
- Click on Breaks in the Page Setup group.
- Select Insert Page Break or Reset Page Breaks.
2. Adjust Formatting
- Check font size, column width, and row height.
- Adjust formatting to ensure consistency throughout the spreadsheet.
3. Update Excel Software
- Ensure you're running the latest version of Excel.
- Check for software updates and install the latest version.
Fixing Specific Page Break Issues
Here are some specific fixes for common page break issues:
- Excel Page Break Not Working: Check if the page break is set to None. Go to Page Layout > Breaks > Reset Page Breaks.
- Excel Page Break Moves to Next Page: Adjust the Print Area to ensure it's set correctly. Go to Page Layout > Print Area > Set Print Area.
Advanced Excel Page Break Techniques
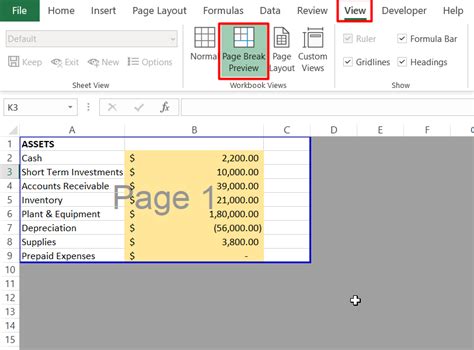
Once you've resolved basic page break issues, you can explore advanced techniques to further control the layout of your spreadsheet.
- Using VBA Macros: Create custom VBA macros to automate page break tasks.
- Conditional Formatting: Use conditional formatting to highlight specific cells or ranges and adjust page breaks accordingly.
Best Practices for Excel Page Breaks
To ensure smooth page break functionality, follow these best practices:
- Use Consistent Formatting: Maintain consistent formatting throughout the spreadsheet.
- Regularly Update Excel Software: Stay up-to-date with the latest Excel software updates.
Excel Page Break Gallery
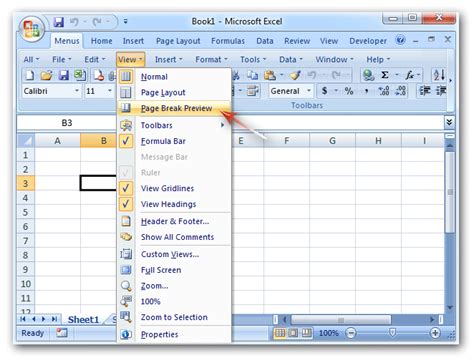
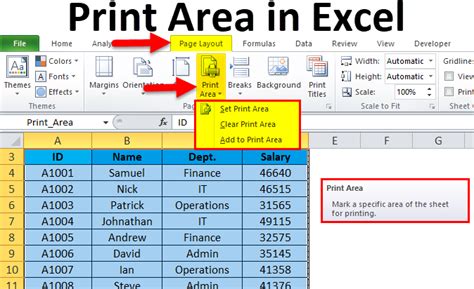
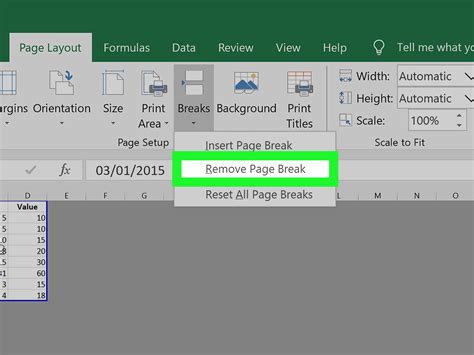


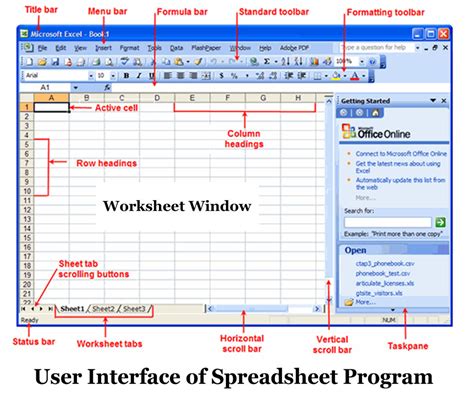
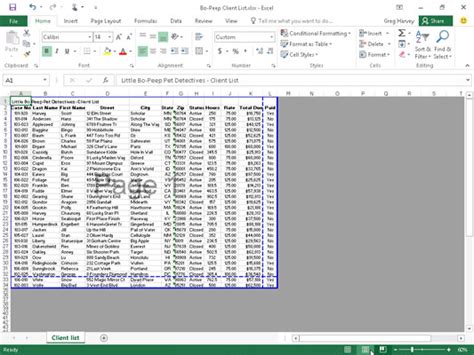
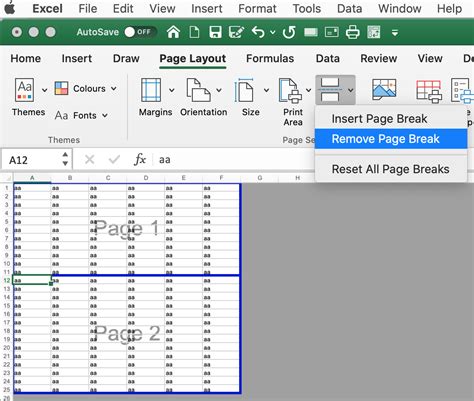
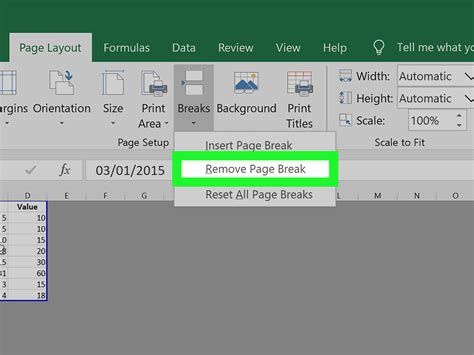
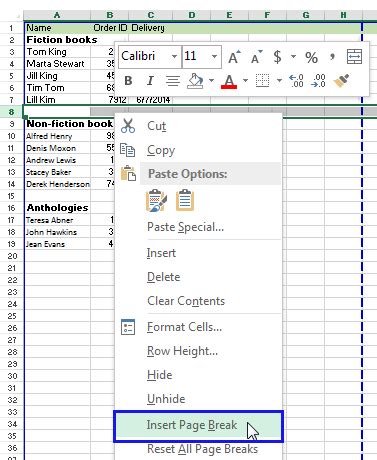
By following the troubleshooting guides and advanced techniques outlined in this article, you'll be able to resolve common issues with Excel page breaks and achieve the desired layout for your spreadsheets. Remember to stay up-to-date with the latest Excel software updates and follow best practices for smooth page break functionality. If you have any further questions or need additional assistance, feel free to comment below or share your experiences with the Excel community.
