Intro
Mastering data manipulation in Excel just got easier! Learn the top 5 ways to paste as CSV in Excel, including using the Text Import Wizard, Notepad, and formulas like TEXTJOIN and VLOOKUP. Discover how to quickly import and format CSV data, and optimize your workflow with these expert tips and tricks.
Working with data in Excel can be a breeze, but sometimes, we encounter obstacles that hinder our productivity. One common issue is pasting data from external sources into Excel without losing its formatting or structure. Specifically, pasting as CSV (Comma Separated Values) can be a challenge. In this article, we will explore five ways to paste as CSV in Excel, making your data management tasks more efficient.
Understanding CSV Format
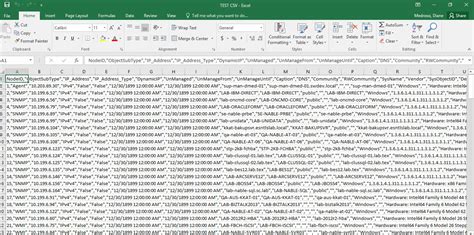
Before we dive into the methods, it's essential to understand what CSV format is. CSV is a plain text file format that uses commas to separate values. Each line in the file represents a single row of data, and each value within the line is separated by a comma. This format is widely used for exchanging data between different applications, including Excel.
Method 1: Using the Text Import Wizard
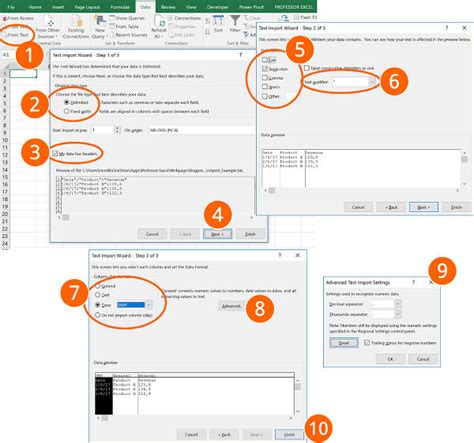
The Text Import Wizard is a built-in Excel feature that allows you to import text files, including CSV files, into your spreadsheet. To use this method, follow these steps:
- Go to the "Data" tab in Excel.
- Click on "From Text" in the "Get External Data" group.
- Select the CSV file you want to import.
- Click "Import" to open the Text Import Wizard.
- Choose the file type (Delimited Text) and click "Next."
- Select the comma as the delimiter and click "Next."
- Choose the data type for each column and click "Finish."
Advantages and Disadvantages
Advantages:
- Allows for flexibility in importing data
- Supports various file formats, including CSV
Disadvantages:
- Requires manual setup for each import
- May not work well with large datasets
Method 2: Using the Power Query Editor
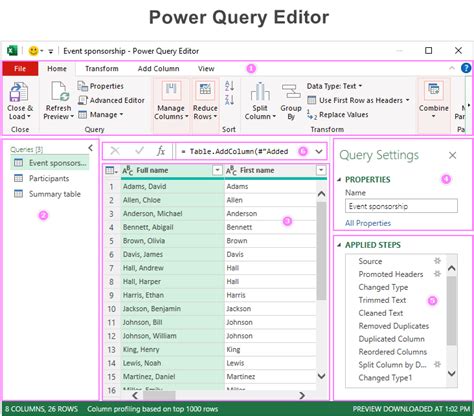
The Power Query Editor is a powerful tool in Excel that allows you to connect to various data sources, including CSV files. To use this method, follow these steps:
- Go to the "Data" tab in Excel.
- Click on "New Query" in the "Get External Data" group.
- Select "From File" and then "From CSV" from the dropdown menu.
- Select the CSV file you want to import.
- Click "Load" to load the data into the Power Query Editor.
- Edit the data as needed and click "Close & Load" to load the data into your spreadsheet.
Advantages and Disadvantages
Advantages:
- Allows for data transformation and editing
- Supports various data sources, including CSV files
Disadvantages:
- Requires knowledge of Power Query syntax
- May not work well with large datasets
Method 3: Using VBA Macros
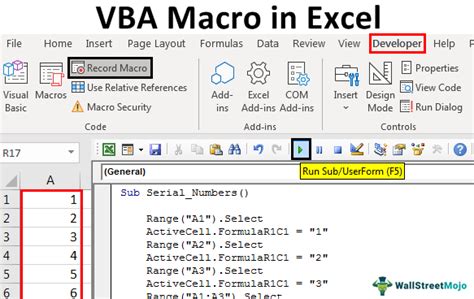
VBA (Visual Basic for Applications) macros can be used to automate tasks in Excel, including pasting data from CSV files. To use this method, follow these steps:
- Open the Visual Basic Editor in Excel (Alt + F11).
- Create a new module (Insert > Module).
- Paste the following code:
Sub PasteAsCSV()
Dim file As String
file = "C:\Path\To\Your\CSV\file.csv"
Open file For Input As #1
Do Until EOF(1)
Line Input #1, text
Range("A1").Offset(0, 0).Resize(1, 1).Value = text
Loop
Close #1
End Sub
- Modify the file path to match your CSV file.
- Run the macro by clicking "Run" or pressing F5.
Advantages and Disadvantages
Advantages:
- Allows for automation of tasks
- Supports various file formats, including CSV
Disadvantages:
- Requires knowledge of VBA syntax
- May not work well with large datasets
Method 4: Using the Query Editor (Legacy)
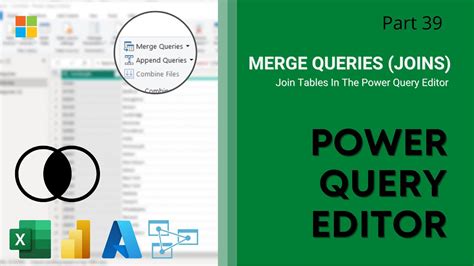
The Query Editor (Legacy) is a older version of the Power Query Editor that can still be used to import CSV files. To use this method, follow these steps:
- Go to the "Data" tab in Excel.
- Click on "From Text" in the "Get External Data" group.
- Select the CSV file you want to import.
- Click "Import" to open the Query Editor (Legacy).
- Edit the data as needed and click "Return Data to Microsoft Excel."
Advantages and Disadvantages
Advantages:
- Supports older versions of Excel
- Allows for data transformation and editing
Disadvantages:
- May not work well with large datasets
- Limited functionality compared to Power Query Editor
Method 5: Using Third-Party Add-Ins
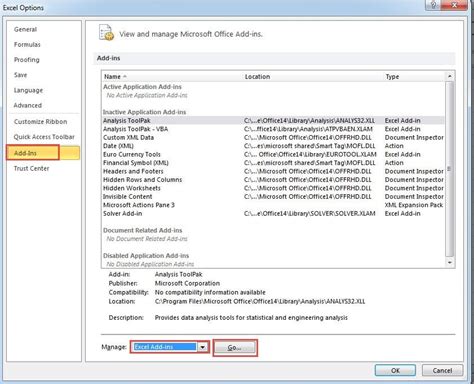
There are several third-party add-ins available that can help you paste CSV data into Excel. These add-ins often provide additional features, such as data transformation and editing. Some popular options include:
- CSV Importer
- Data Loader
- Excel Power Tools
Advantages and Disadvantages
Advantages:
- Provides additional features and functionality
- Supports various file formats, including CSV
Disadvantages:
- May require purchase or subscription
- May have compatibility issues with older versions of Excel
Paste As CSV In Excel Image Gallery
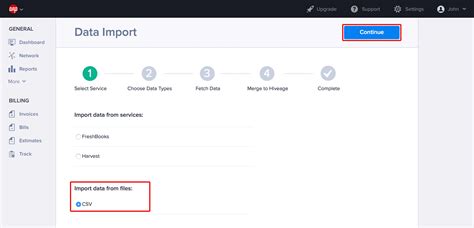
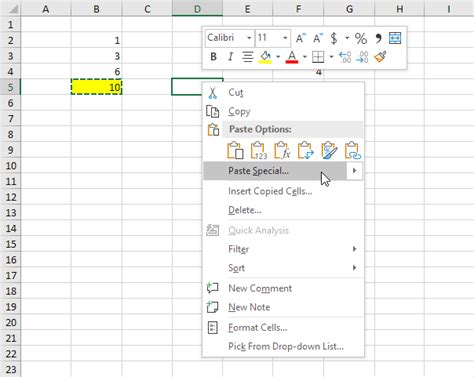
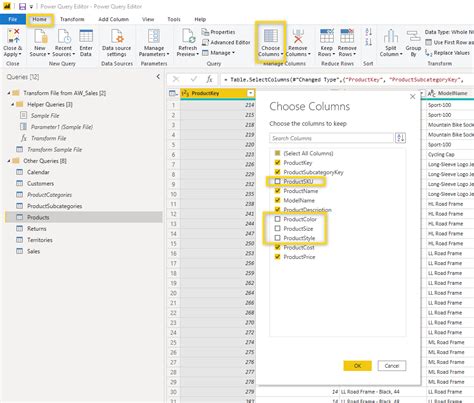
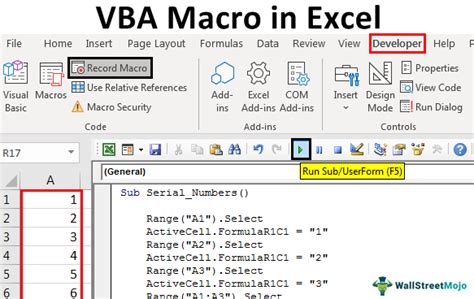
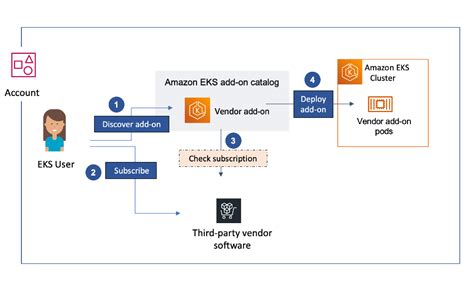
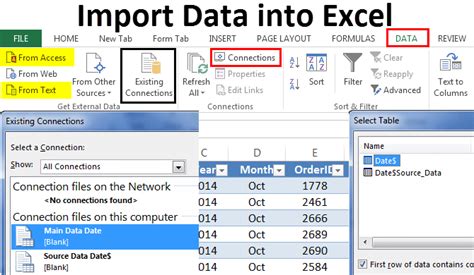
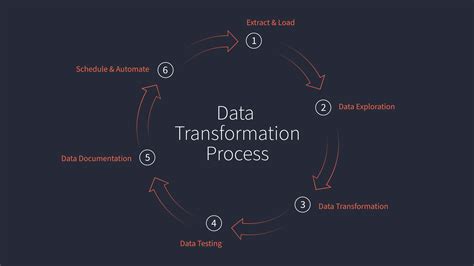
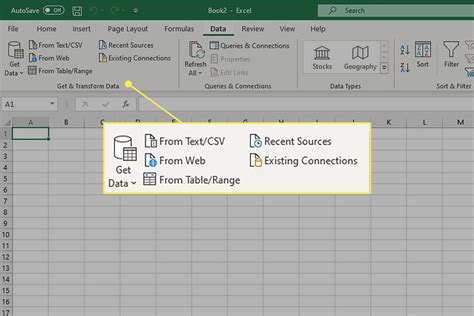
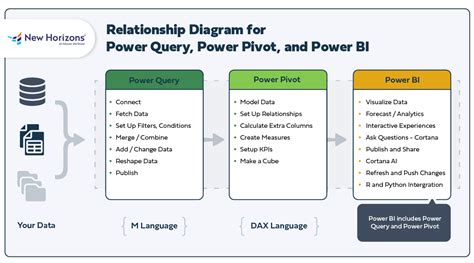
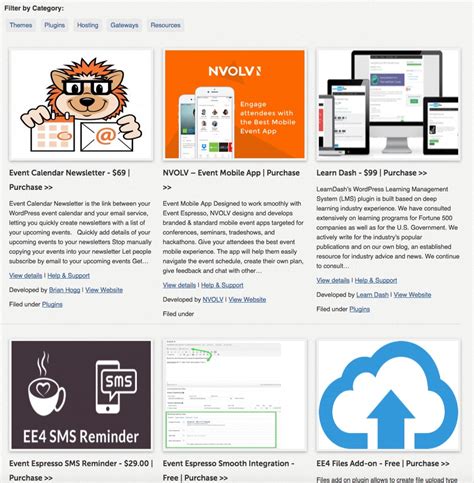
In conclusion, there are several ways to paste as CSV in Excel, each with its own advantages and disadvantages. Whether you prefer using the Text Import Wizard, Power Query Editor, VBA macros, or third-party add-ins, there's a method that suits your needs. By following the steps outlined in this article, you can efficiently paste CSV data into Excel and start working with your data in no time.
