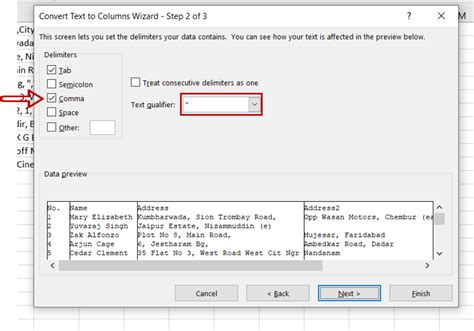
Working with comma-separated values in Excel can be a bit tricky, especially when you need to paste them into separate rows. Fortunately, there are several ways to accomplish this task. In this article, we'll explore four methods to paste comma-separated values into rows in Excel.
Method 1: Using the Text to Columns Feature
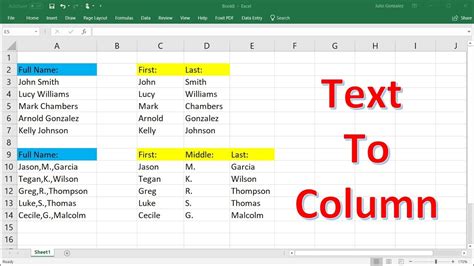
One of the most straightforward ways to paste comma-separated values into rows is by using the Text to Columns feature in Excel. Here's how:
- Select the cell where you want to paste the comma-separated values.
- Go to the Data tab in the ribbon.
- Click on the Text to Columns button in the Data Tools group.
- In the Convert Text to Columns Wizard, select the Delimited Text option and click Next.
- Choose the Comma as the delimiter and click Finish.
- The comma-separated values will be split into separate columns.
To paste these values into rows, simply select the entire range, go to the Home tab, and click on the Transpose button in the Clipboard group. Then, right-click on the selection and choose Paste Special > Transpose.
Pros and Cons of Using Text to Columns
Using the Text to Columns feature is a quick and easy way to paste comma-separated values into rows. However, it does have some limitations. For example, it only works with a single row of values, and you can't customize the delimiter.
Method 2: Using the Power Query Editor
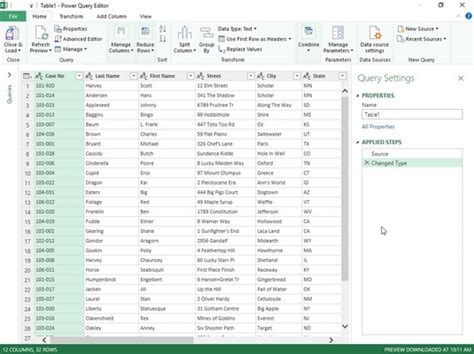
Another way to paste comma-separated values into rows is by using the Power Query Editor in Excel. Here's how:
- Select the cell where you want to paste the comma-separated values.
- Go to the Data tab in the ribbon.
- Click on the New Query button in the Get & Transform Data group.
- In the Power Query Editor, select the Add Column tab.
- Click on the Split Column button and choose the By Delimiter option.
- Select the Comma as the delimiter and choose the Split into Rows option.
- Click OK to apply the changes.
The comma-separated values will be split into separate rows. You can then load the query into a worksheet by clicking on the Load button.
Pros and Cons of Using Power Query Editor
Using the Power Query Editor is a powerful way to manipulate data in Excel. However, it does require some familiarity with the tool. Additionally, it may not be as intuitive as other methods.
Method 3: Using VBA Macros
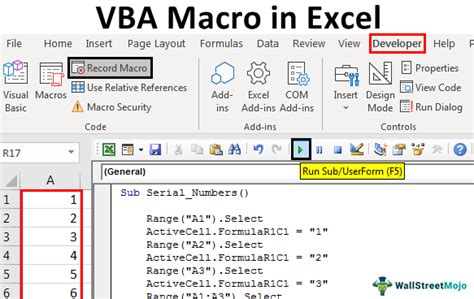
If you're comfortable with VBA programming, you can use a macro to paste comma-separated values into rows. Here's an example code snippet:
Sub PasteCommaSeparatedValuesIntoRows()
Dim cell As Range
Dim values As Variant
Dim i As Long
' Select the cell where you want to paste the comma-separated values
Set cell = Selection
' Split the comma-separated values into an array
values = Split(cell.Value, ",")
' Loop through the array and paste each value into a separate row
For i = 0 To UBound(values)
cell.Offset(i, 0).Value = values(i)
Next i
End Sub
To use this macro, simply select the cell where you want to paste the comma-separated values, open the Visual Basic Editor, and run the macro.
Pros and Cons of Using VBA Macros
Using VBA macros is a flexible way to automate tasks in Excel. However, it does require some programming knowledge. Additionally, macros can be disabled by security settings.
Method 4: Using Online Tools or Add-ins
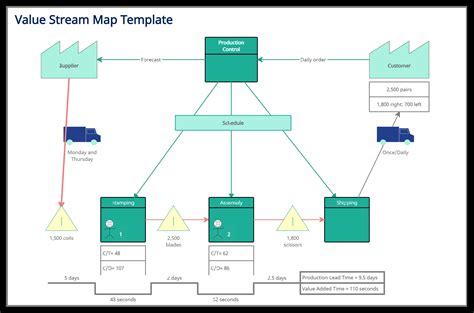
Finally, you can use online tools or add-ins to paste comma-separated values into rows in Excel. For example, you can use the Excel add-in "Text Tools" to split text into rows.
Here are the steps:
- Select the cell where you want to paste the comma-separated values.
- Go to the Text Tools tab in the ribbon.
- Click on the Split Text button.
- Choose the Split into Rows option.
- Select the Comma as the delimiter.
The comma-separated values will be split into separate rows.
Pros and Cons of Using Online Tools or Add-ins
Using online tools or add-ins is a convenient way to extend the functionality of Excel. However, it may require a subscription or a one-time payment. Additionally, some tools may not be compatible with all versions of Excel.
Excel Image Gallery
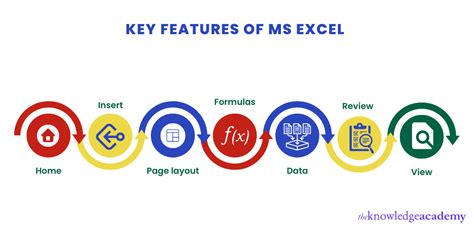
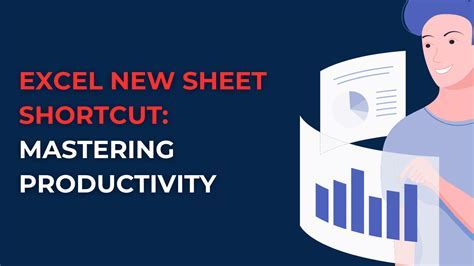
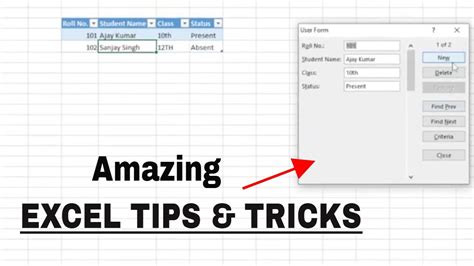
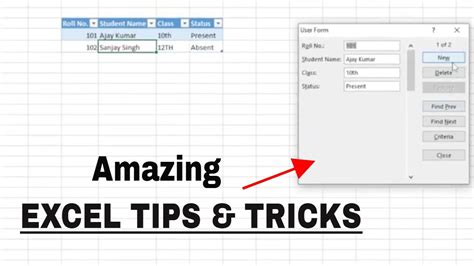
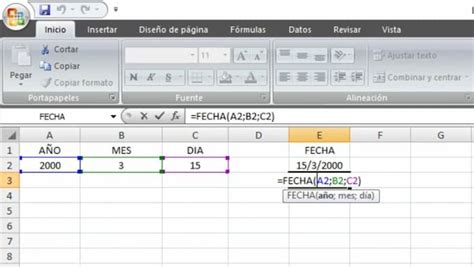
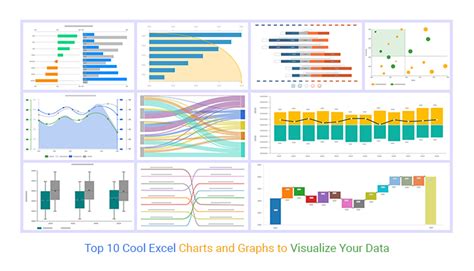
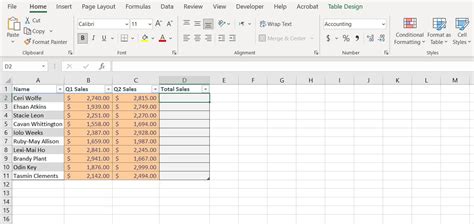
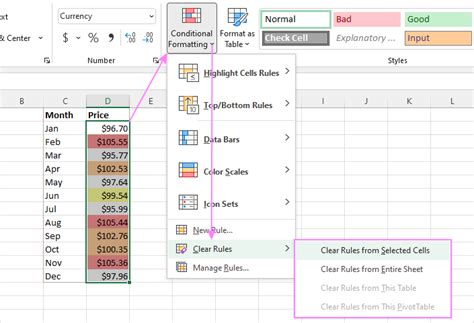
We hope this article has helped you learn how to paste comma-separated values into rows in Excel. Whether you're a beginner or an advanced user, there's a method that's right for you. Remember to practice each method to become more proficient in using Excel.
We'd love to hear from you! Do you have any favorite methods for pasting comma-separated values into rows in Excel? Share your tips and tricks in the comments below.
