If you're an Excel user, you've probably encountered situations where you need to paste a formula exactly as it is, without automatically updating the cell references. This can be a bit tricky, but don't worry, we've got you covered. In this article, we'll explore five ways to paste exact formulas in Excel.
When working with formulas in Excel, it's essential to understand how the program handles cell references. By default, Excel uses relative references, which means that when you copy and paste a formula, the cell references will automatically adjust to match the new location. However, there are times when you want to maintain the original cell references, and that's where pasting exact formulas comes in handy.
Why Paste Exact Formulas?
Pasting exact formulas is useful in various scenarios:
- When you want to maintain the same cell references across multiple worksheets or workbooks.
- When you're working with absolute references, such as $A$1, and you don't want them to change.
- When you need to preserve the original formula structure, including references to other worksheets or workbooks.
Now, let's dive into the five ways to paste exact formulas in Excel.
Method 1: Using the "Paste Values" Option
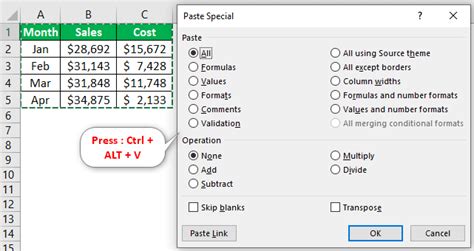
One way to paste exact formulas is to use the "Paste Values" option. To do this:
- Select the cell containing the formula you want to paste.
- Right-click on the cell and select "Copy" (or use the keyboard shortcut Ctrl+C).
- Go to the cell where you want to paste the formula.
- Right-click on the cell and select "Paste Values" (or use the keyboard shortcut Ctrl+Alt+V).
- In the Paste Values dialog box, select "Values" and click "OK".
This method will paste the formula exactly as it is, without updating the cell references.
Method 2: Using the "Paste Formulas" Option
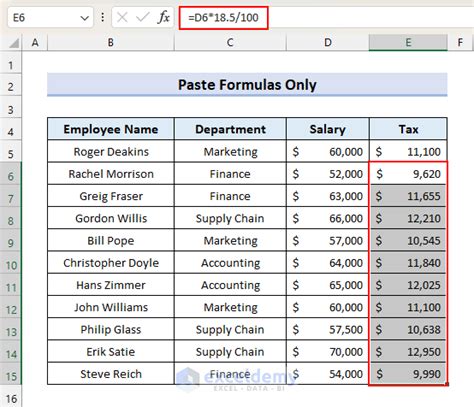
Another way to paste exact formulas is to use the "Paste Formulas" option. To do this:
- Select the cell containing the formula you want to paste.
- Right-click on the cell and select "Copy" (or use the keyboard shortcut Ctrl+C).
- Go to the cell where you want to paste the formula.
- Right-click on the cell and select "Paste Formulas" (or use the keyboard shortcut Ctrl+Alt+F).
- In the Paste Formulas dialog box, select "Formulas" and click "OK".
This method will also paste the formula exactly as it is, without updating the cell references.
Method 3: Using the F5 Key
You can also paste exact formulas using the F5 key. To do this:
- Select the cell containing the formula you want to paste.
- Press Ctrl+C to copy the formula.
- Go to the cell where you want to paste the formula.
- Press F5 to open the Go To dialog box.
- In the Go To dialog box, click on the "Special" button.
- Select "Formulas" and click "OK".
- Press Ctrl+V to paste the formula.
This method will paste the formula exactly as it is, without updating the cell references.
Method 4: Using VBA Macro
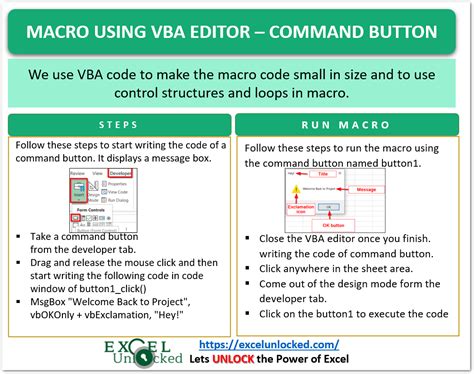
If you're comfortable with VBA macros, you can create a custom macro to paste exact formulas. Here's an example code:
Sub PasteExactFormula()
Dim sourceRange As Range
Dim targetRange As Range
Set sourceRange = Selection
Set targetRange = ActiveCell
targetRange.Formula = sourceRange.Formula
End Sub
To use this macro:
- Open the Visual Basic Editor (VBE) by pressing Alt+F11.
- In the VBE, go to "Insert" > "Module" to create a new module.
- Paste the code into the module.
- Save the module.
- Select the cell containing the formula you want to paste.
- Run the macro by pressing Alt+F8 and selecting "PasteExactFormula".
This method will paste the formula exactly as it is, without updating the cell references.
Method 5: Using the "Notation" Trick
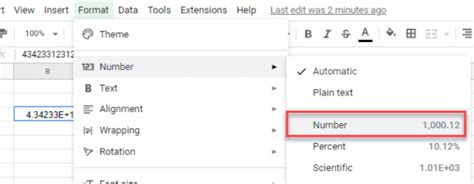
The final method is to use the "notation" trick. To do this:
- Select the cell containing the formula you want to paste.
- Press Ctrl+C to copy the formula.
- Go to the cell where you want to paste the formula.
- Press F2 to enter edit mode.
- Press F9 to calculate the formula.
- Press Enter to exit edit mode.
This method will paste the formula exactly as it is, without updating the cell references.
Conclusion
Pasting exact formulas in Excel can be a bit tricky, but with these five methods, you'll be able to achieve the desired result. Whether you're using the "Paste Values" or "Paste Formulas" option, the F5 key, VBA macro, or the "notation" trick, you'll be able to maintain the original cell references and formula structure.
Gallery of Excel Formula Images
Excel Formula Images
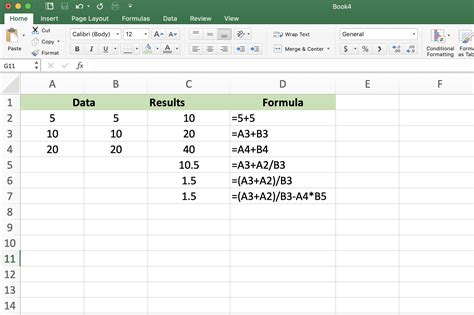
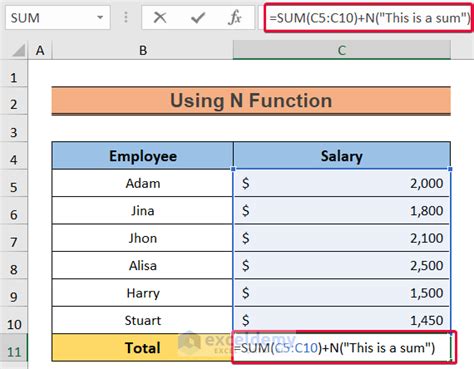
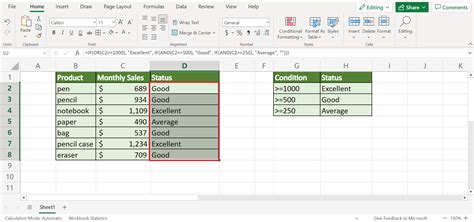
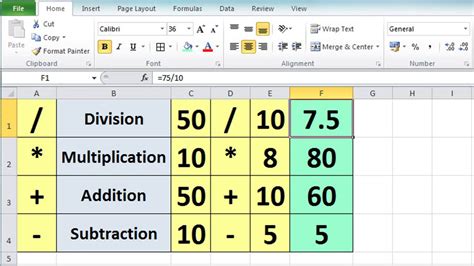
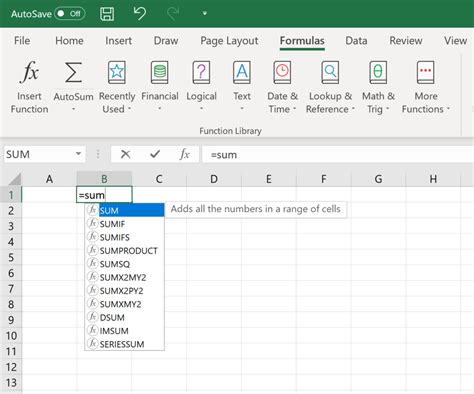
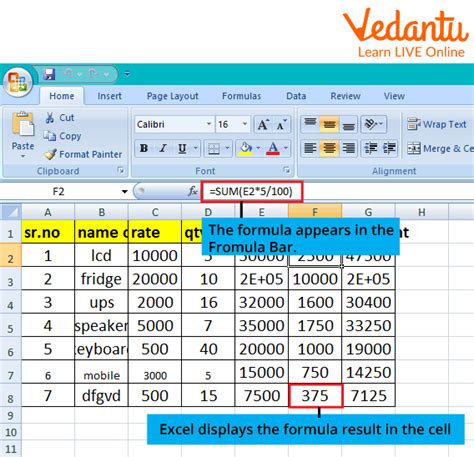
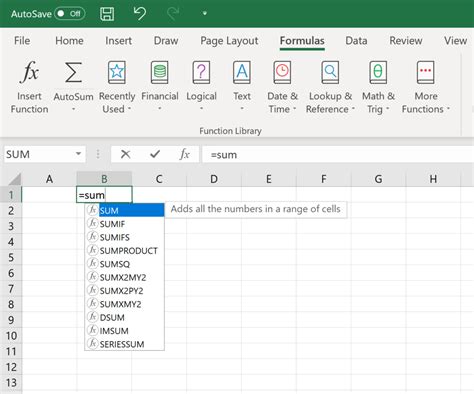
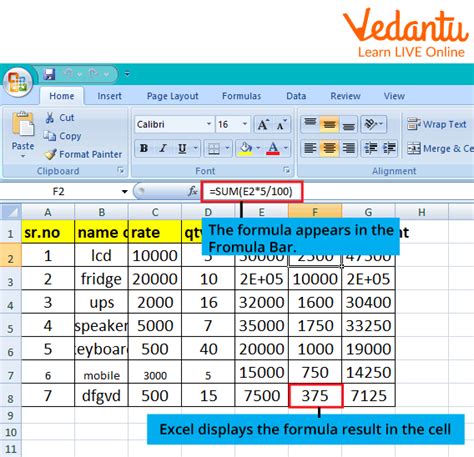
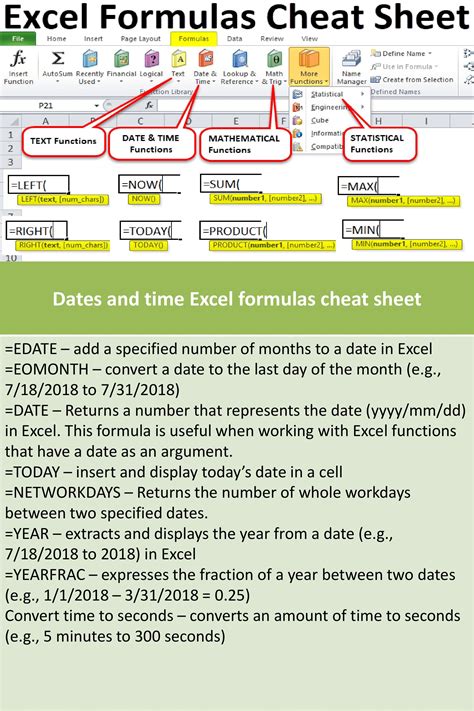
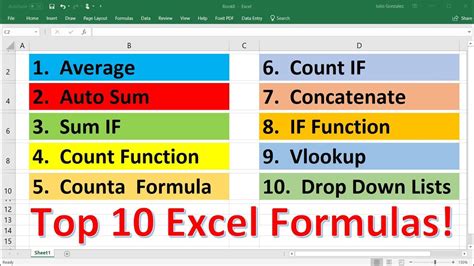
We hope this article has been helpful in teaching you how to paste exact formulas in Excel. If you have any questions or comments, please feel free to ask!
