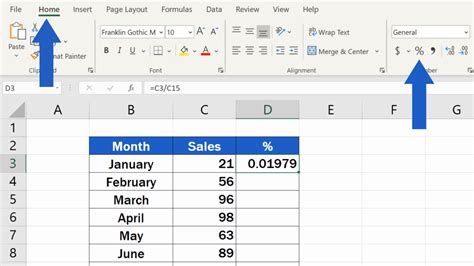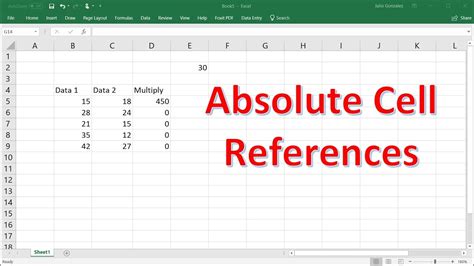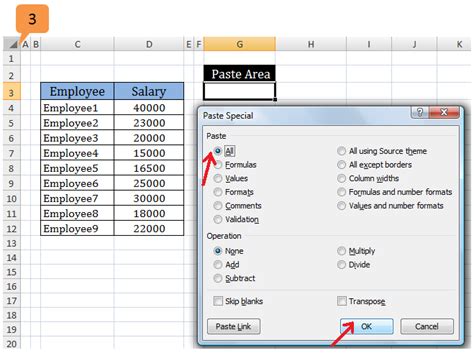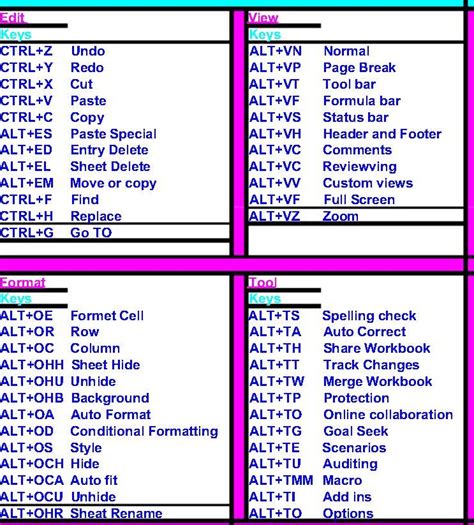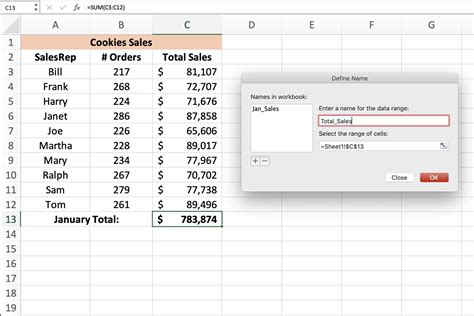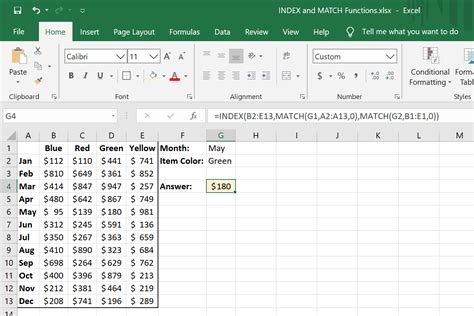When working with formulas in Excel, one of the most common challenges users face is maintaining relative references when copying formulas across cells. By default, Excel's copy-paste functionality adjusts the cell references in formulas relative to the new location, which is not always the desired behavior. This can lead to errors or incorrect results. Fortunately, Excel offers several methods to paste formulas without changing references, making your workflow more efficient and accurate.
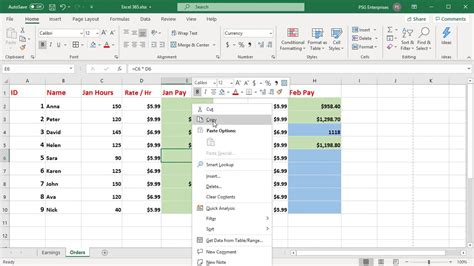
Understanding Relative and Absolute References
Before diving into the methods, it's crucial to understand the difference between relative and absolute references in Excel formulas.
-
Relative References: These are the most common type of references. They are relative to the position of the formula. When you copy a formula that contains relative references, Excel adjusts the references to match the new location.
-
Absolute References: These references always refer to a specific cell or range of cells. When you copy a formula with absolute references, the references remain the same, regardless of where you paste the formula.
Using Absolute References
The most straightforward way to paste formulas without changing references is by converting relative references to absolute references. You can do this by adding a dollar sign ($) before the column letter and/or row number in the formula.
For example, if you have a formula =A1+B1 and you want to ensure that it always references columns A and B, row 1, regardless of where you paste it, you would modify the formula to =$A$1+$B$1.
Methods to Paste Formulas Without Changing References
1. Using Absolute References Directly
As mentioned, incorporating absolute references in your formulas is the most direct method. However, this method requires you to modify the formula itself before copying.
2. Paste Special Feature
Excel's Paste Special feature offers a convenient way to paste formulas without adjusting references. To do this:
- Copy the cell with the formula.
- Navigate to the destination cell.
- Right-click and select "Paste Special."
- In the Paste Special dialog box, select "Formulas" and check "Values" under the "Paste values" section.
- Click "OK."
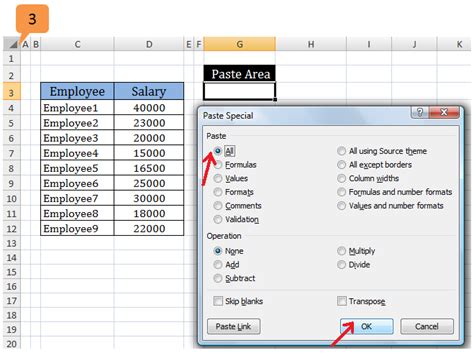
3. Using Shortcuts
For quick operations, you can use keyboard shortcuts to achieve similar results:
- F5: Opens the Go To dialog, where you can specify a reference to paste. However, this doesn't directly paste formulas without changing references.
- Alt+E+S: Opens the Paste Special dialog, where you can select "Values" or "Formulas" as needed.
Additional Tips for Efficient Formula Handling
1. Use Named Ranges
Named ranges allow you to assign a name to a cell or range of cells. When you use these names in formulas, it doesn't matter where you paste the formula; the reference remains the same.
2. Use Formulas with INDEX and MATCH
For more complex references, using the INDEX and MATCH functions can help create dynamic and flexible formulas that can be copied without changing references.
3. Freeze Panes for Easier Reference
When working with large datasets, freezing panes can make it easier to reference cells without having to scroll around, potentially reducing errors.
Conclusion: Mastering Formula References in Excel
Mastering the art of handling formula references in Excel can significantly enhance your productivity and reduce errors in your spreadsheets. By understanding relative and absolute references, and knowing how to leverage Excel's features and functions, you can work more efficiently and effectively. Whether you're a beginner looking to grasp the basics or an advanced user seeking to refine your skills, the ability to paste formulas without changing references is a valuable asset in your Excel toolkit.
Excel Formula Handling Gallery