Pasting data in reverse order is a common task in Microsoft Excel, and there are several ways to achieve this. Whether you're working with a small dataset or a large spreadsheet, being able to reverse the order of your data can be a huge time-saver.
Why Paste in Reverse Order?
There are many scenarios where pasting data in reverse order is necessary. For example, you might want to:
- Reverse a list of dates to show the most recent dates first
- Rearrange a list of names in alphabetical order, but in reverse
- Change the order of a list of numbers to show the largest or smallest values first
Methods for Pasting in Reverse Order
In this article, we'll explore several methods for pasting data in reverse order in Excel. From using the "Paste Special" feature to leveraging formulas and VBA macros, we'll cover it all.
Method 1: Using the "Paste Special" Feature
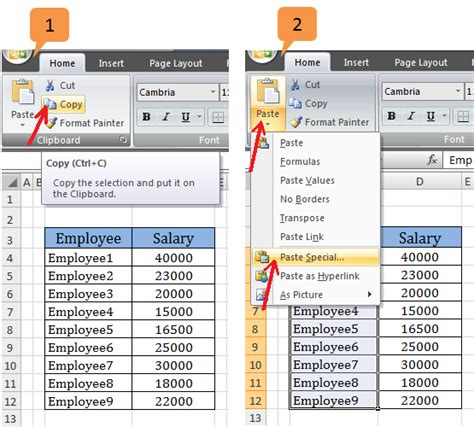
One of the easiest ways to paste data in reverse order is to use the "Paste Special" feature. To do this, follow these steps:
- Copy the data you want to paste in reverse order.
- Right-click on the cell where you want to paste the data.
- Select "Paste Special" from the context menu.
- In the "Paste Special" dialog box, select "Values" and then check the box next to "Reverse order".
- Click "OK" to paste the data in reverse order.
Method 2: Using Formulas

Another way to paste data in reverse order is to use formulas. One common formula for reversing a list of data is the "INDEX" and "MATCH" function combination.
- Enter the following formula in the cell where you want to paste the data:
=INDEX(A:A,MATCH(LARGE(A:A,ROW(A1)),A:A,0)) - Press "Enter" to apply the formula.
- Copy the formula down to the other cells in the column.
This formula works by using the "LARGE" function to return the largest value in the range, and then using the "MATCH" function to find the position of that value in the range. The "INDEX" function then returns the value at that position.
Method 3: Using VBA Macros
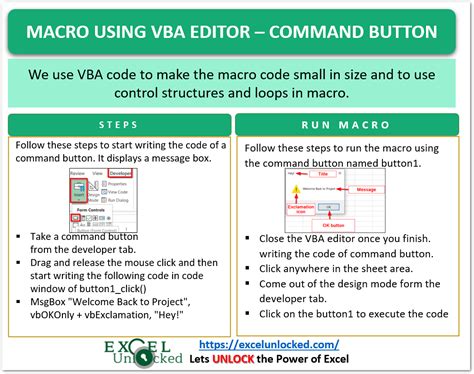
If you're comfortable with VBA macros, you can also use them to paste data in reverse order. To do this, follow these steps:
- Press "Alt+F11" to open the VBA Editor.
- In the VBA Editor, insert a new module by clicking "Insert" > "Module".
- Paste the following code into the module:
Sub ReversePaste() Range("A1:A10").CopyRange("B1").PasteSpecial Paste:=xlPasteValues, Operation:=xlNone, SkipBlanks:=False, Transpose:=FalseApplication.CutCopyMode = FalseEnd Sub- Save the module by clicking "File" > "Save".
To run the macro, press "Alt+F8" and select the "ReversePaste" macro.
Gallery of Pasting in Reverse Order
Pasting in Reverse Order Image Gallery
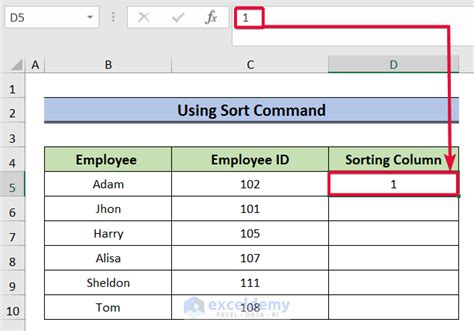
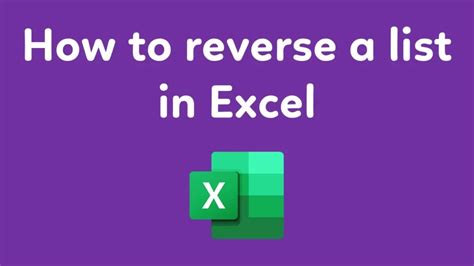
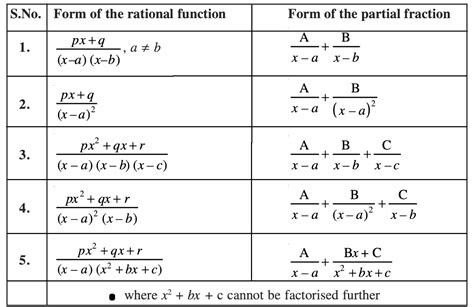
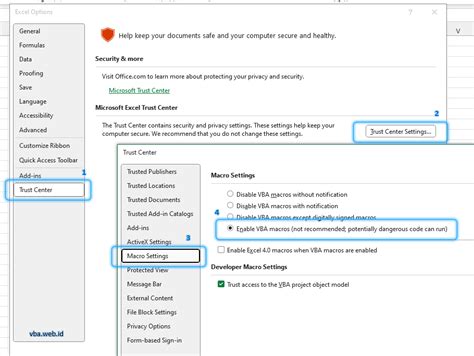
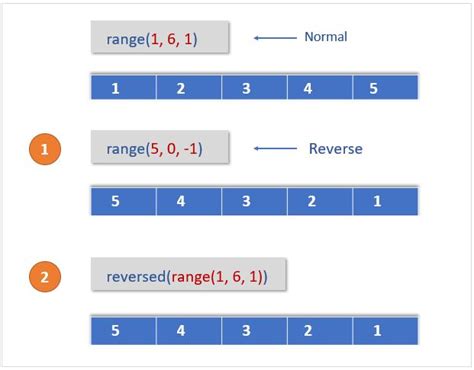
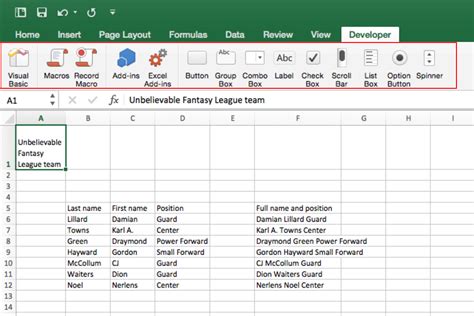
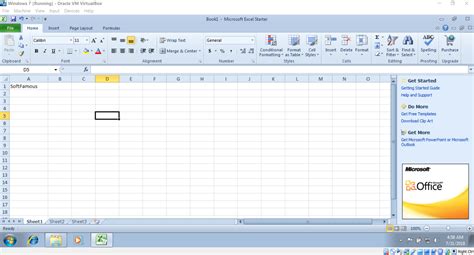
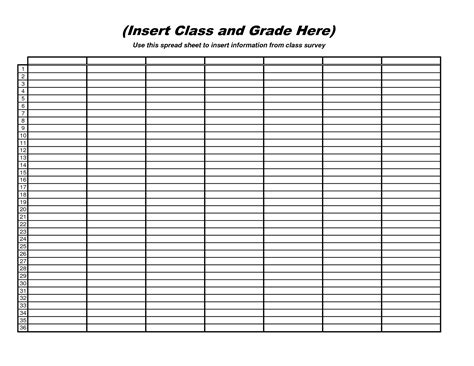
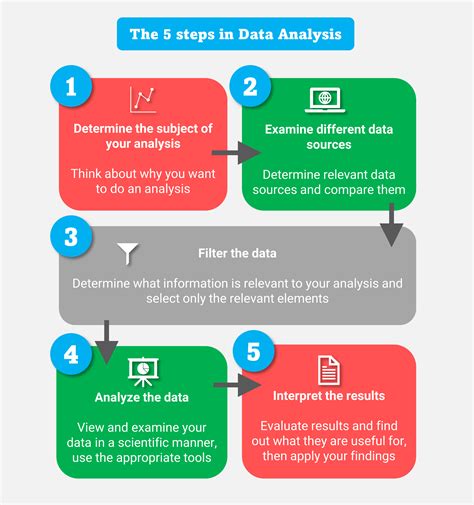
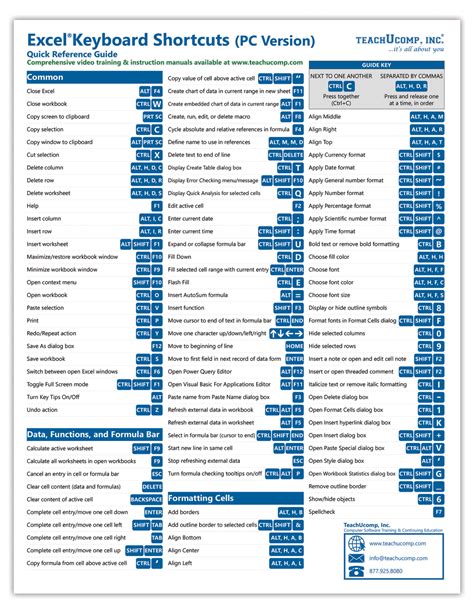
We hope this article has helped you learn how to paste data in reverse order in Excel. Whether you're using the "Paste Special" feature, formulas, or VBA macros, there's a method that's right for you. Experiment with different techniques to find the one that works best for your needs.
What's your favorite method for pasting data in reverse order? Share your tips and tricks in the comments below!
