Intro
Discover the secret to pasting multiple lines in one Excel cell with ease! Learn 5 simple methods to merge lines, including using the Ampersand symbol, Flash Fill, VBA Macro, Text to Columns, and Alt+Enter shortcut. Master Excel formatting and improve your data management skills with these quick and easy techniques.
When working with data in Microsoft Excel, it's not uncommon to need to paste multiple lines of text into a single cell. However, Excel's default behavior is to paste each line of text into a separate cell, rather than combining them into a single cell. Fortunately, there are several ways to overcome this limitation and paste multiple lines into one Excel cell.
Method 1: Using the Wrap Text Feature
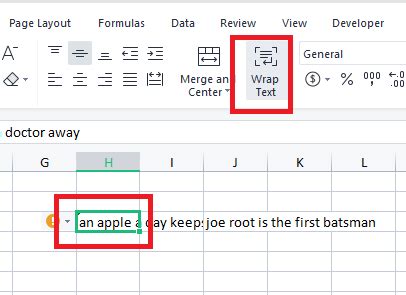
One of the simplest ways to paste multiple lines into one Excel cell is to use the Wrap Text feature. To do this, follow these steps:
- Select the cell where you want to paste the text.
- Go to the Home tab in the Excel ribbon.
- Click on the Wrap Text button in the Alignment group.
- Paste the text into the cell.
Excel will automatically wrap the text to the next line, allowing you to paste multiple lines into a single cell.
Using Alt+Enter to Manually Insert Line Breaks
If you prefer to manually insert line breaks, you can use the Alt+Enter keyboard shortcut. To do this, follow these steps:
- Select the cell where you want to paste the text.
- Paste the text into the cell.
- Position the cursor where you want to insert a line break.
- Press Alt+Enter to insert a line break.
This method allows you to have more control over where the line breaks are inserted.
Method 2: Using Notepad or a Text Editor
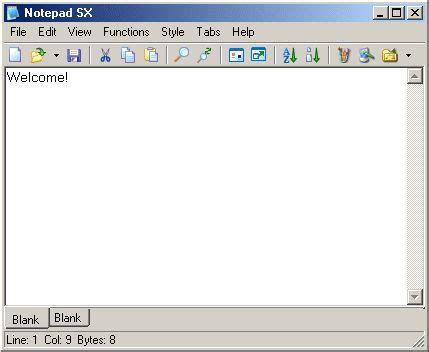
Another way to paste multiple lines into one Excel cell is to use a text editor like Notepad. To do this, follow these steps:
- Open Notepad or a text editor of your choice.
- Paste the text into the text editor.
- Select all the text (Ctrl+A) and copy it (Ctrl+C).
- Open Excel and select the cell where you want to paste the text.
- Right-click on the cell and select Paste Options > Values.
- The text will be pasted into the cell with line breaks intact.
This method is useful if you need to paste text from a source that uses a different line break character.
Using the Find and Replace Function to Remove Line Breaks
If you need to remove line breaks from the text before pasting it into Excel, you can use the Find and Replace function in Notepad or a text editor. To do this, follow these steps:
- Open Notepad or a text editor of your choice.
- Paste the text into the text editor.
- Press Ctrl+H to open the Find and Replace dialog box.
- In the Find what field, enter ^p (this will find all line breaks).
- Leave the Replace with field blank.
- Click Replace All to remove all line breaks.
This method is useful if you need to paste text into a single cell without line breaks.
Method 3: Using a Formula to Combine Text
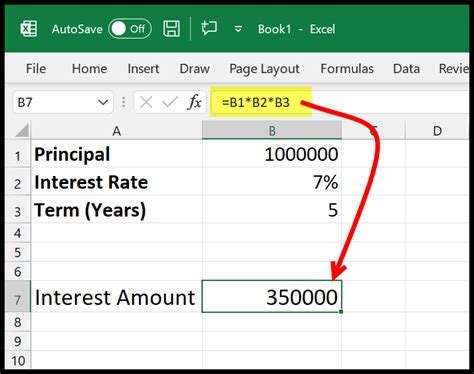
If you need to combine text from multiple cells into a single cell, you can use a formula. To do this, follow these steps:
- Select the cell where you want to combine the text.
- Enter the formula =A1&CHAR(10)&B1 (assuming the text is in cells A1 and B1).
- Press Enter to apply the formula.
The CHAR(10) function inserts a line break between the two text strings.
Using the CONCATENATE Function to Combine Text
Alternatively, you can use the CONCATENATE function to combine text. To do this, follow these steps:
- Select the cell where you want to combine the text.
- Enter the formula =CONCATENATE(A1,CHAR(10),B1) (assuming the text is in cells A1 and B1).
- Press Enter to apply the formula.
This method is useful if you need to combine text from multiple cells into a single cell with line breaks.
Method 4: Using VBA Macro to Paste Multiple Lines
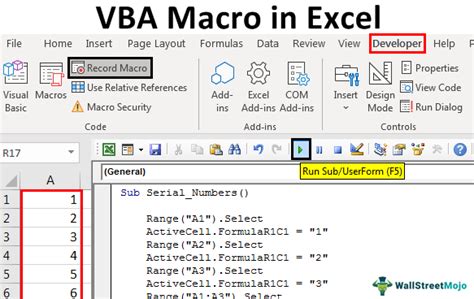
If you need to paste multiple lines into one Excel cell programmatically, you can use a VBA macro. To do this, follow these steps:
- Open the Visual Basic Editor (VBE) by pressing Alt+F11 or by navigating to Developer > Visual Basic.
- In the VBE, insert a new module by clicking Insert > Module.
- Paste the following code into the module:
Sub PasteMultipleLines() Dim text As String text = "Line 1" & vbCrLf & "Line 2" & vbCrLf & "Line 3" Range("A1").Value = text End Sub
- Close the VBE and return to Excel.
- Select the cell where you want to paste the text.
- Press Alt+F8 to run the macro.
This method is useful if you need to automate the process of pasting multiple lines into one Excel cell.
Using the VBA Macro to Remove Line Breaks
If you need to remove line breaks from the text before pasting it into Excel, you can modify the VBA macro. To do this, follow these steps:
- Open the VBE and insert a new module.
- Paste the following code into the module:
Sub RemoveLineBreaks() Dim text As String text = "Line 1" & vbCrLf & "Line 2" & vbCrLf & "Line 3" text = Replace(text, vbCrLf, "") Range("A1").Value = text End Sub
- Close the VBE and return to Excel.
- Select the cell where you want to paste the text.
- Press Alt+F8 to run the macro.
This method is useful if you need to automate the process of removing line breaks from text before pasting it into Excel.
Method 5: Using a Third-Party Add-In
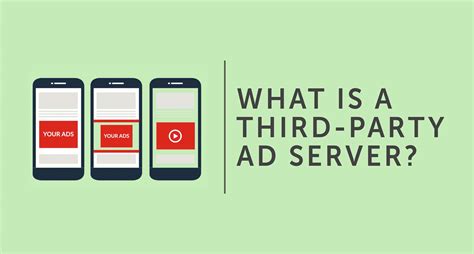
Finally, you can use a third-party add-in to paste multiple lines into one Excel cell. There are many add-ins available that provide this functionality, such as ASAP Utilities and Excel-Tool.
- Download and install the add-in.
- Follow the instructions provided with the add-in to paste multiple lines into one Excel cell.
This method is useful if you need to perform this task frequently and want a simple and convenient solution.
Paste Multiple Lines Image Gallery
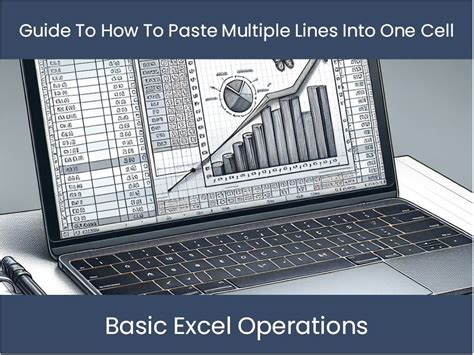
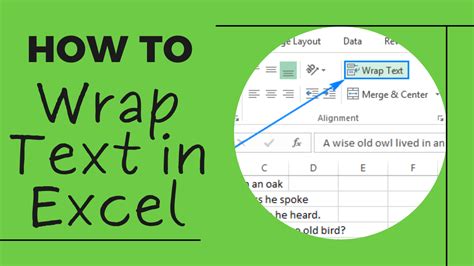
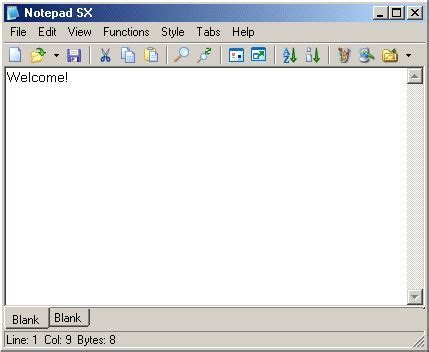
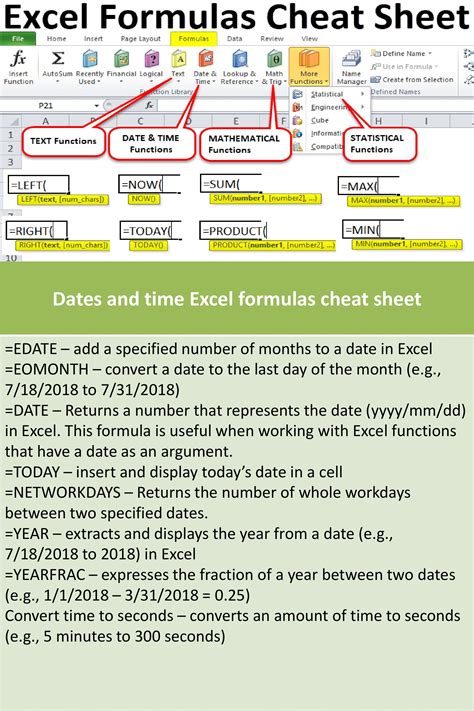
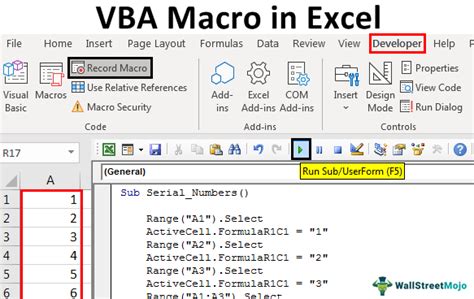
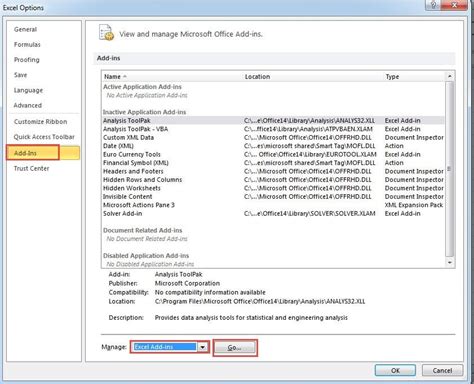
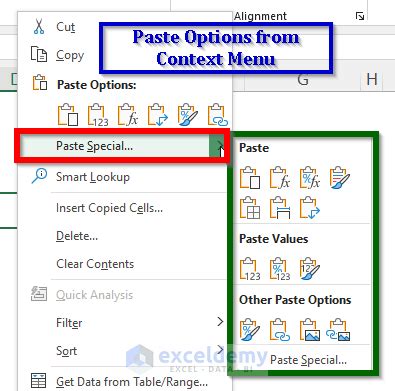
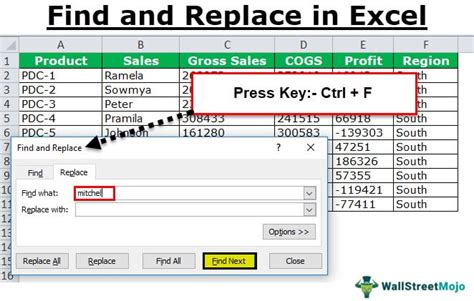
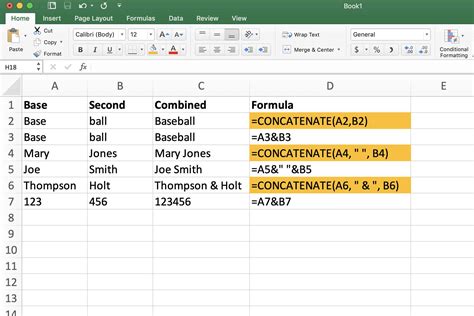
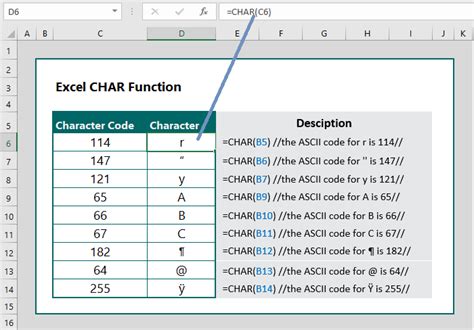
We hope this article has provided you with the necessary information to paste multiple lines into one Excel cell. Whether you're using the Wrap Text feature, a text editor, a formula, VBA macro, or a third-party add-in, there's a solution that suits your needs.
