Are you tired of manually reversing the order of your data in Excel? Do you find yourself wasting time selecting and rearranging cells just to get your data in the desired order? If so, you're in luck! Reversing the order of data in Excel is a relatively simple process that can be accomplished in just a few steps.
Whether you're working with a small dataset or a large spreadsheet, being able to easily reverse the order of your data can save you time and increase your productivity. In this article, we'll explore the different methods for reversing data in Excel, including using formulas, shortcut keys, and the "Sort" feature.
Method 1: Reversing Data using Formulas
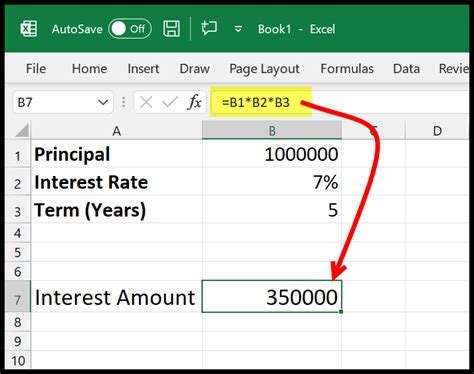
One way to reverse the order of data in Excel is by using a formula. This method involves using the "INDEX" and "ROW" functions in combination with the "REVERSE" function. Here's how it works:
- Assume you have a list of data in cells A1:A10 that you want to reverse.
- In cell B1, enter the following formula: =INDEX($A$1:$A$10,ROW($A$1:$A$10)*-1+10)
- Press "Enter" to apply the formula.
- Copy the formula down to cells B2:B10 to apply it to the rest of the data.
This formula works by using the "INDEX" function to return the values in the range A1:A10, and the "ROW" function to get the row numbers of the range. The "*-1+10" part of the formula reverses the order of the row numbers, so that the last row becomes the first row, and so on.
How the Formula Works
- The "INDEX" function returns the values in the range A1:A10.
- The "ROW" function returns the row numbers of the range A1:A10.
- The "*-1+10" part of the formula reverses the order of the row numbers.
- The "10" in the formula is the number of rows in the range.
Method 2: Reversing Data using Shortcut Keys
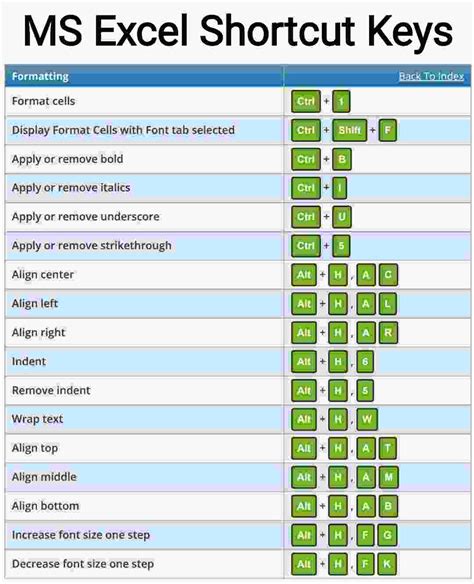
Another way to reverse the order of data in Excel is by using shortcut keys. This method involves selecting the data range and using the "Ctrl+Shift+ Down Arrow" shortcut to select the entire column. Here's how it works:
- Select the data range you want to reverse (e.g. A1:A10).
- Press "Ctrl+Shift+ Down Arrow" to select the entire column.
- Press "Ctrl+X" to cut the selection.
- Move the cursor to the top cell of the range (e.g. A1).
- Press "Ctrl+Shift+ Down Arrow" again to select the entire column.
- Press "Ctrl+V" to paste the data in reverse order.
This method is a quick and easy way to reverse the order of data in Excel, but it only works for reversing the entire column.
Benefits of Using Shortcut Keys
- Quick and easy to use.
- Works for reversing the entire column.
- Can be used in combination with other shortcut keys to perform more complex tasks.
Method 3: Reversing Data using the "Sort" Feature
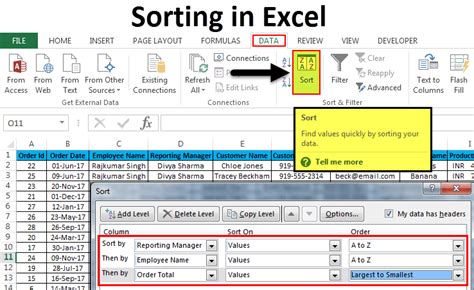
The "Sort" feature in Excel is a powerful tool that allows you to sort data in a variety of ways, including reversing the order of the data. Here's how it works:
- Select the data range you want to reverse (e.g. A1:A10).
- Go to the "Data" tab in the ribbon.
- Click on the "Sort" button in the "Data Tools" group.
- In the "Sort" dialog box, select the "Descending" option.
- Click "OK" to apply the sort.
This method is a simple and intuitive way to reverse the order of data in Excel, and it works for both small and large datasets.
Benefits of Using the "Sort" Feature
- Simple and intuitive to use.
- Works for both small and large datasets.
- Allows you to sort data in a variety of ways.
Reversing Data in Excel Image Gallery
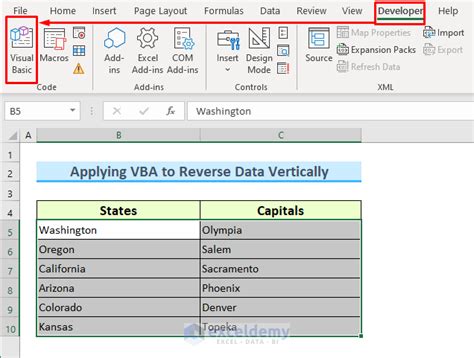
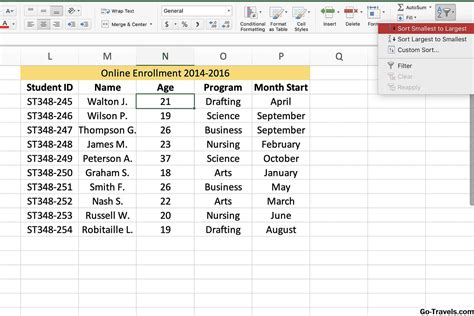
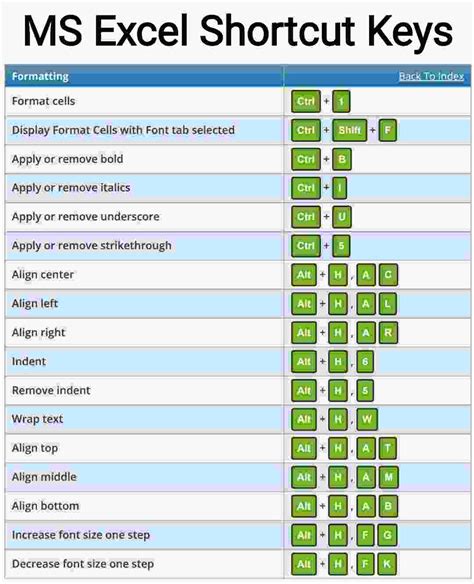
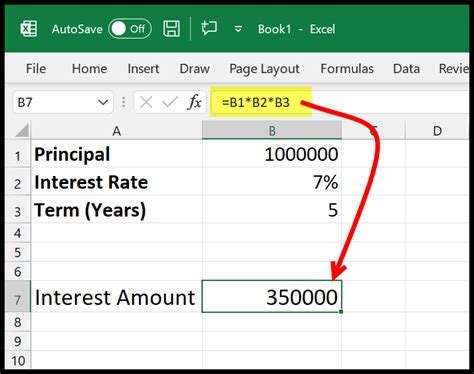
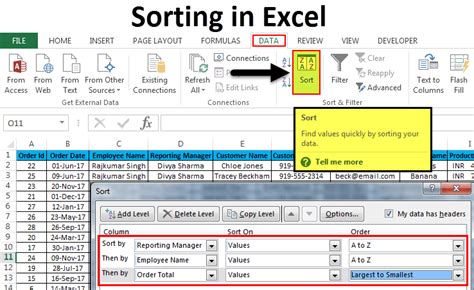
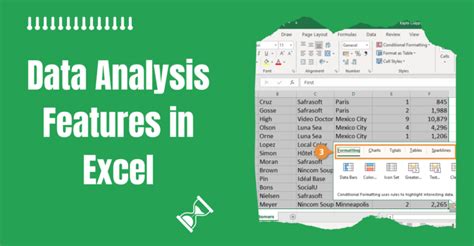
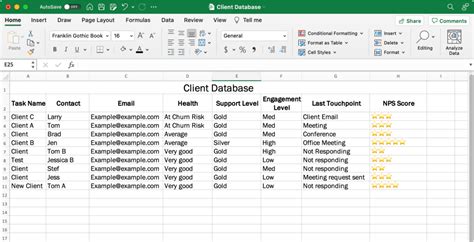
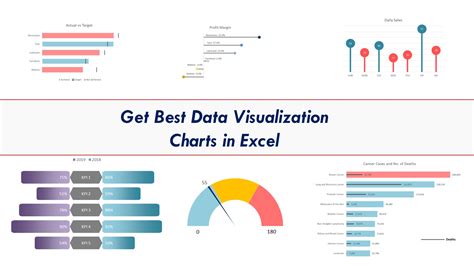
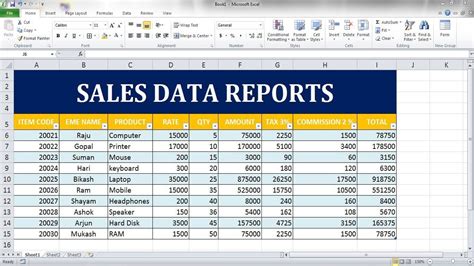
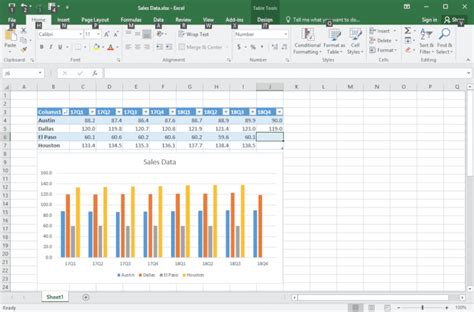
Reversing data in Excel is a simple process that can be accomplished in a variety of ways. Whether you're using formulas, shortcut keys, or the "Sort" feature, you can easily reverse the order of your data to suit your needs. By following the methods outlined in this article, you can save time and increase your productivity when working with data in Excel.
