Pie charts are a popular and effective way to visualize data in Excel, especially when it comes to displaying how different categories contribute to a whole. However, sometimes we need to take it a step further and show subcategories within those categories. In this article, we will explore five different methods to create an Excel pie chart with subcategories.
Excel pie charts are widely used for their ability to display the proportion of different components that make up a whole. They are particularly useful when you want to show how different categories, such as regions, products, or departments, contribute to a total. However, when you need to display subcategories, such as sub-regions, product lines, or teams, within those categories, things can get a bit more complicated. Fortunately, Excel offers several ways to create pie charts with subcategories, each with its own strengths and weaknesses.
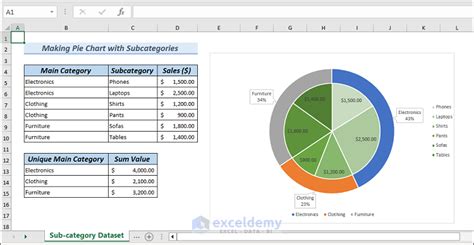
Method 1: Using a Stacked Pie Chart
One way to create a pie chart with subcategories in Excel is to use a stacked pie chart. A stacked pie chart is a type of pie chart that displays multiple series of data, with each series represented by a different color. To create a stacked pie chart, follow these steps:
- Select the data range that you want to use for the chart.
- Go to the "Insert" tab in the ribbon and click on the "Pie Chart" button.
- Select the "Stacked Pie Chart" option from the drop-down menu.
- Customize the chart as desired.
Using a stacked pie chart is a great way to display subcategories, but it can be difficult to read if you have a lot of data.
Method 2: Using a Sunburst Chart
Another way to create a pie chart with subcategories in Excel is to use a sunburst chart. A sunburst chart is a type of chart that displays hierarchical data, with each level represented by a different ring. To create a sunburst chart, follow these steps:
- Select the data range that you want to use for the chart.
- Go to the "Insert" tab in the ribbon and click on the "Hierarchy Chart" button.
- Select the "Sunburst Chart" option from the drop-down menu.
- Customize the chart as desired.
Sunburst charts are a great way to display hierarchical data, but they can be difficult to read if you have a lot of data.
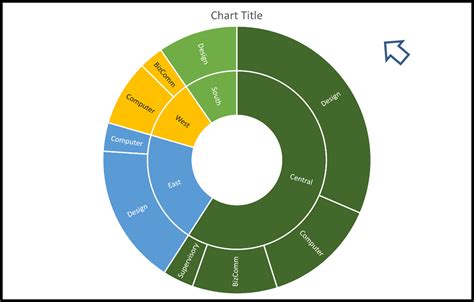
Method 3: Using a Treemap Chart
A treemap chart is another type of chart that can be used to display subcategories in Excel. A treemap chart displays hierarchical data as a set of rectangles, with each rectangle representing a different category. To create a treemap chart, follow these steps:
- Select the data range that you want to use for the chart.
- Go to the "Insert" tab in the ribbon and click on the "Hierarchy Chart" button.
- Select the "Treemap Chart" option from the drop-down menu.
- Customize the chart as desired.
Treemap charts are a great way to display large amounts of data, but they can be difficult to read if you have a lot of subcategories.
Method 4: Using a Nested Pie Chart
A nested pie chart is a type of chart that displays multiple levels of data, with each level represented by a different pie chart. To create a nested pie chart, follow these steps:
- Select the data range that you want to use for the chart.
- Go to the "Insert" tab in the ribbon and click on the "Pie Chart" button.
- Select the "Nested Pie Chart" option from the drop-down menu.
- Customize the chart as desired.
Nested pie charts are a great way to display subcategories, but they can be difficult to read if you have a lot of data.
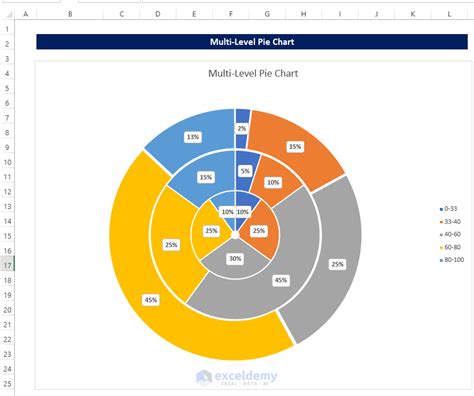
Method 5: Using a Combination Chart
Finally, you can use a combination chart to create a pie chart with subcategories in Excel. A combination chart is a type of chart that combines multiple chart types, such as a pie chart and a bar chart. To create a combination chart, follow these steps:
- Select the data range that you want to use for the chart.
- Go to the "Insert" tab in the ribbon and click on the "Combo Chart" button.
- Select the "Pie and Bar Chart" option from the drop-down menu.
- Customize the chart as desired.
Combination charts are a great way to display subcategories, but they can be difficult to read if you have a lot of data.
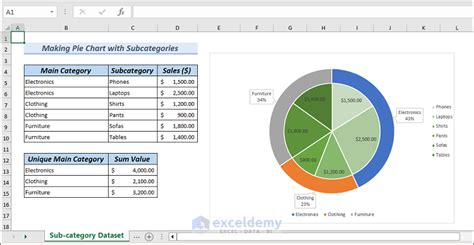
Gallery of Excel Pie Chart with Subcategories
Excel Pie Chart with Subcategories Image Gallery
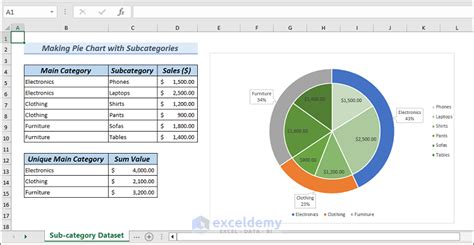
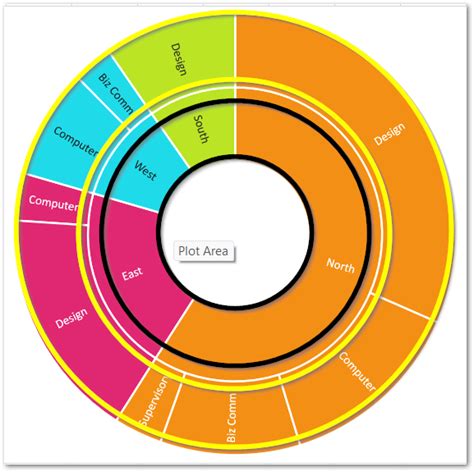
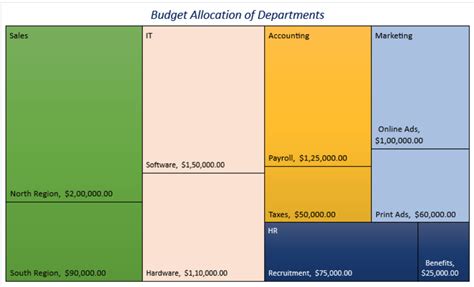
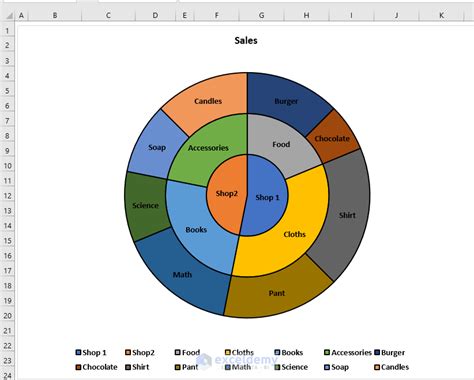
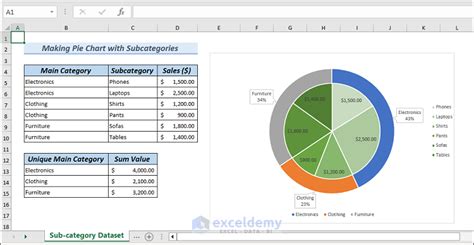
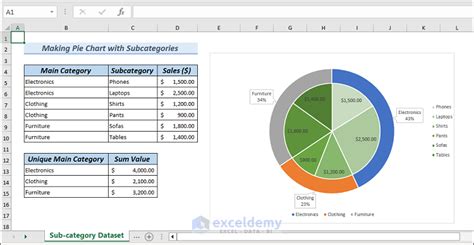
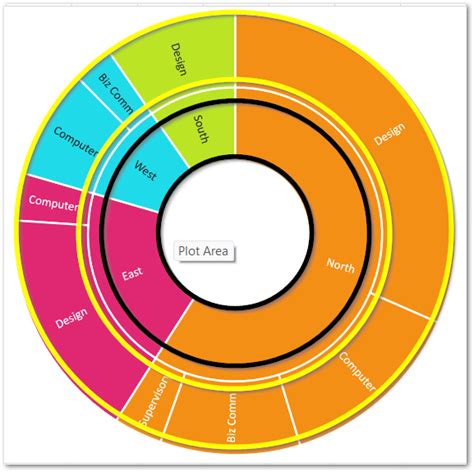
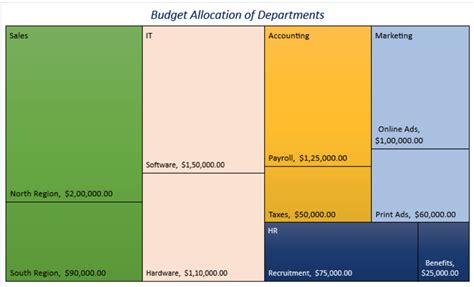
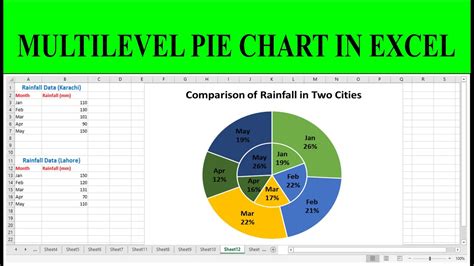
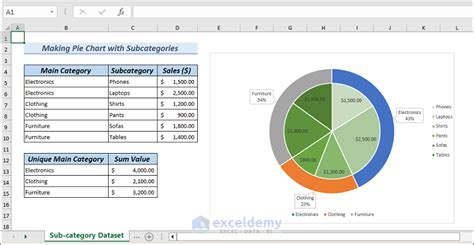
Conclusion
Creating a pie chart with subcategories in Excel can be a bit tricky, but there are several methods you can use to achieve this. In this article, we have explored five different methods, including using a stacked pie chart, sunburst chart, treemap chart, nested pie chart, and combination chart. Each method has its own strengths and weaknesses, and the best method for you will depend on your specific needs and data.
