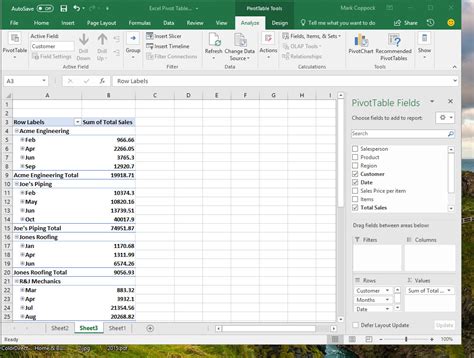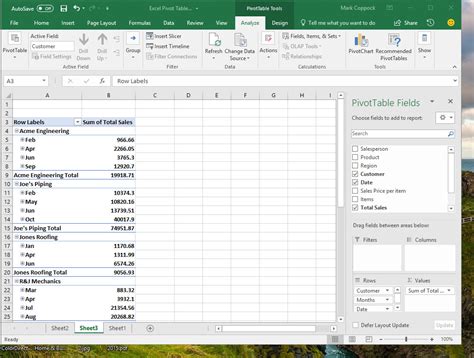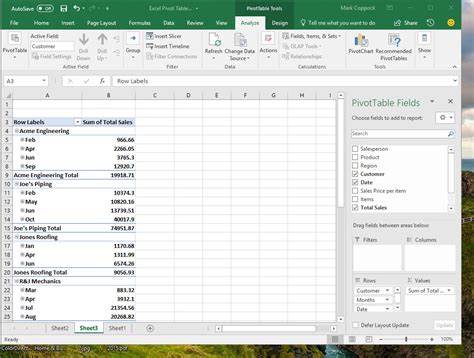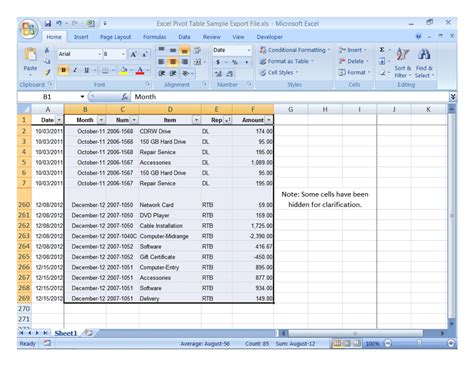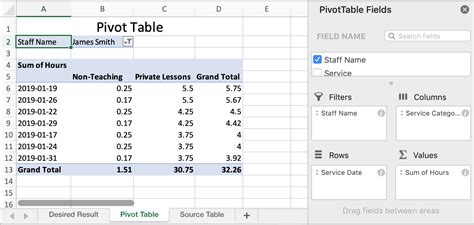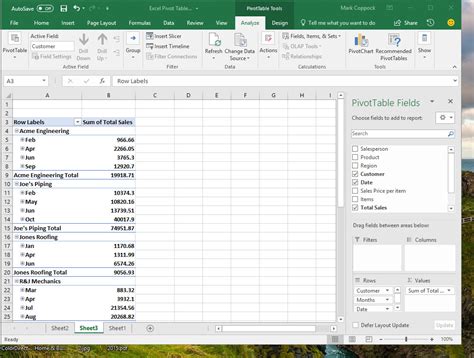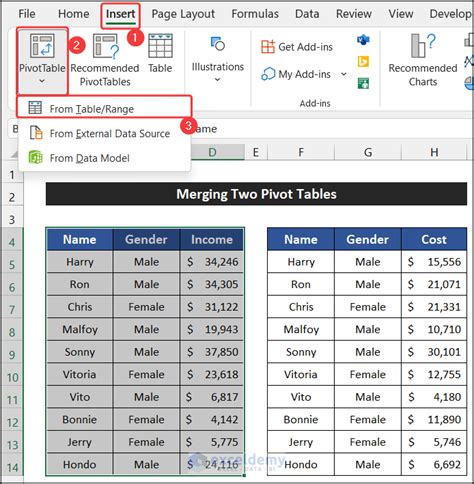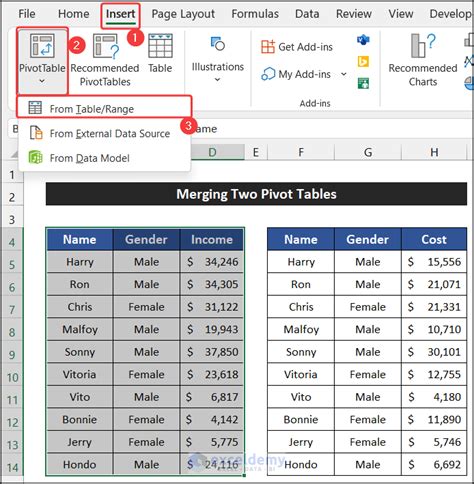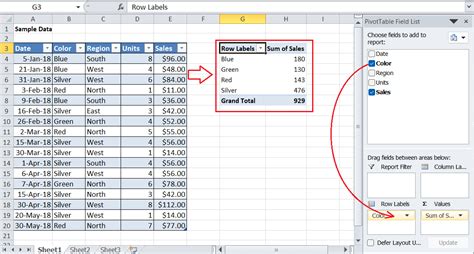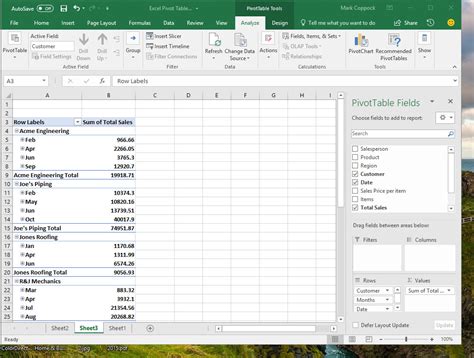Intro
Add Percentage Of Total Column In Excel Pivot Table
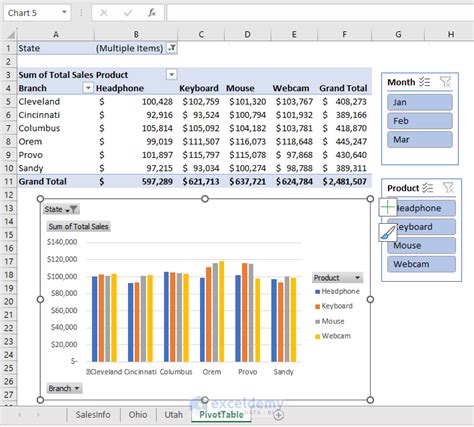
Excel Pivot Tables are an incredibly powerful tool for data analysis, allowing users to easily summarize, analyze, and visualize large datasets. One common requirement when working with Pivot Tables is to add a column that shows the percentage of total for each row or column. This article will guide you through the process of adding a percentage of total column in an Excel Pivot Table.
Excel Pivot Tables are a great way to analyze data by creating custom views of the data. They allow you to rotate, aggregate, and filter your data to gain insights into the information it contains. However, when working with large datasets, it can be difficult to understand the relative contribution of each data point to the overall total.
Adding a percentage of total column to a Pivot Table can help solve this problem. This column will calculate the percentage contribution of each data point to the overall total, making it easier to analyze and compare different data points.
Why Add a Percentage of Total Column?
Adding a percentage of total column to a Pivot Table can be useful in a variety of situations:
- To compare the relative contribution of different data points to the overall total.
- To identify trends and patterns in the data.
- To make the data more meaningful and easier to understand.
- To create visualizations, such as charts and graphs, that show the relative contribution of each data point.
How to Add a Percentage of Total Column in Excel Pivot Table
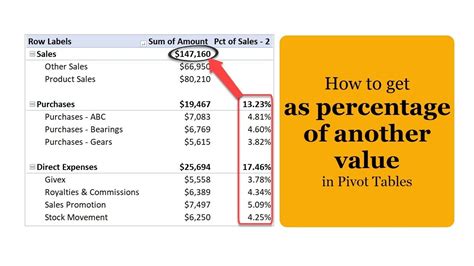
To add a percentage of total column to an Excel Pivot Table, follow these steps:
- Select the cell range that you want to use for the Pivot Table.
- Go to the "Insert" tab in the ribbon and click on the "PivotTable" button.
- In the "Create PivotTable" dialog box, select a cell range for the Pivot Table and click "OK".
- In the Pivot Table, click on the "Analyze" tab in the ribbon and click on the "Fields, Items, & Sets" button.
- In the "Fields, Items, & Sets" dialog box, click on the "Calculated Field" button.
- In the "Calculated Field" dialog box, enter a name for the field and a formula to calculate the percentage of total.
- Click "OK" to add the calculated field to the Pivot Table.
- Drag the calculated field to the "Values" area of the Pivot Table to create the percentage of total column.
Calculated Field Formula
To calculate the percentage of total, you can use the following formula:
= (Sum of Field) / (Sum of Grand Total)
For example, if you want to calculate the percentage of total sales for each region, you can use the following formula:
= (Sum of Sales) / (Sum of Grand Total Sales)
This formula will calculate the percentage of total sales for each region, based on the sum of sales for each region and the sum of the grand total sales.
Example: Add Percentage of Total Column to a Pivot Table
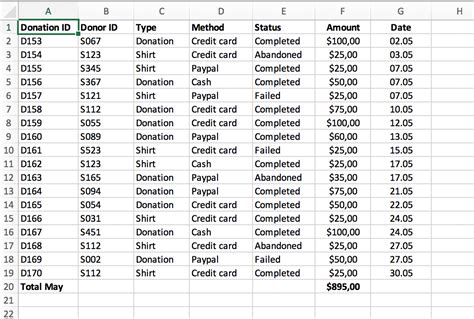
Suppose we have a dataset that shows the sales for each region and product category. We want to add a percentage of total column to the Pivot Table to show the relative contribution of each region and product category to the overall total sales.
To do this, we can follow the steps outlined above:
- Select the cell range that contains the sales data.
- Create a Pivot Table and add the sales data to the "Values" area.
- Create a calculated field to calculate the percentage of total sales for each region and product category.
- Drag the calculated field to the "Values" area of the Pivot Table to create the percentage of total column.
The resulting Pivot Table will show the sales data for each region and product category, as well as the percentage of total sales for each region and product category.
Benefits of Adding a Percentage of Total Column
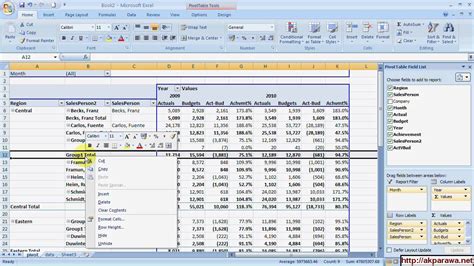
Adding a percentage of total column to a Pivot Table can provide several benefits, including:
- Improved data analysis: By showing the relative contribution of each data point to the overall total, a percentage of total column can help you identify trends and patterns in the data.
- Enhanced visualization: A percentage of total column can be used to create visualizations, such as charts and graphs, that show the relative contribution of each data point.
- Increased insights: By providing a more detailed view of the data, a percentage of total column can help you gain a deeper understanding of the data and make more informed decisions.
Common Mistakes to Avoid
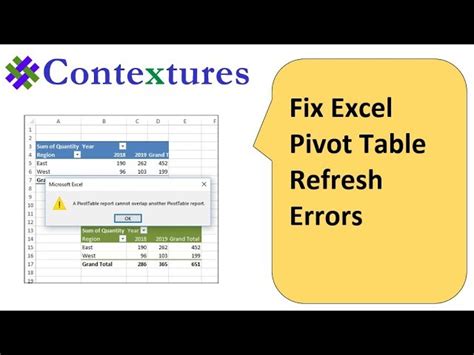
When adding a percentage of total column to a Pivot Table, there are several common mistakes to avoid:
- Incorrect formula: Make sure to use the correct formula to calculate the percentage of total.
- Incorrect field selection: Make sure to select the correct fields for the calculated field and the Pivot Table.
- Inconsistent formatting: Make sure to format the percentage of total column consistently, using the same number of decimal places and formatting options.
Best Practices for Adding a Percentage of Total Column
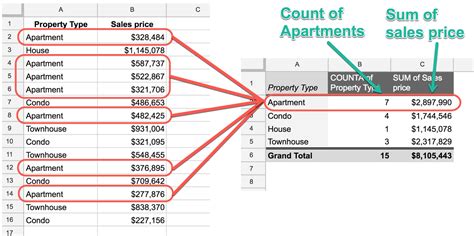
When adding a percentage of total column to a Pivot Table, there are several best practices to follow:
- Use a consistent formula: Use the same formula to calculate the percentage of total for all fields.
- Use a consistent formatting: Format the percentage of total column consistently, using the same number of decimal places and formatting options.
- Test the results: Test the results of the calculated field and the Pivot Table to ensure that they are accurate and consistent.
Conclusion
Adding a percentage of total column to a Pivot Table is a powerful way to analyze and visualize data. By following the steps outlined in this article, you can create a percentage of total column that shows the relative contribution of each data point to the overall total. By avoiding common mistakes and following best practices, you can ensure that your percentage of total column is accurate and consistent, and provides valuable insights into your data.
We hope this article has helped you learn how to add a percentage of total column to a Pivot Table. Do you have any questions or need further assistance? Please leave a comment below.
Gallery of Excel Pivot Table Images
Gallery of Excel Pivot Table Images