Excel pivot tables are a powerful tool for summarizing and analyzing large datasets. One common requirement when working with pivot tables is to group data by month. This can be particularly useful when analyzing sales data, website traffic, or other metrics that vary over time. In this article, we will explore how to group data by month in Excel pivot tables, including the benefits, steps, and best practices.
Why Group Data by Month?
Grouping data by month is essential for several reasons:
- Trend analysis: By grouping data by month, you can easily identify trends and patterns in your data. This can help you understand how your business is performing over time and make informed decisions.
- Seasonal analysis: Grouping data by month allows you to analyze seasonal fluctuations in your data. This is particularly useful for businesses that experience seasonal changes in demand.
- Comparative analysis: Grouping data by month enables you to compare data from different months, which can help you identify areas for improvement.
How to Group Data by Month in Excel Pivot Tables
To group data by month in Excel pivot tables, follow these steps:
- Create a pivot table: First, create a pivot table from your data. To do this, select a cell in your data range, go to the "Insert" tab, and click on "PivotTable."
- Add a date field: Next, add a date field to your pivot table. This can be a column that contains dates, such as sales dates or transaction dates.
- Group by month: To group the data by month, right-click on the date field in the pivot table and select "Group." Then, select "Months" from the dropdown menu.
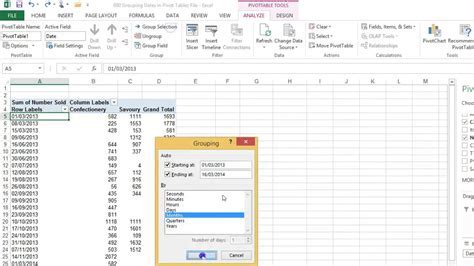
Tips and Tricks
Here are some additional tips and tricks to help you get the most out of grouping data by month in Excel pivot tables:
- Use the "Group By" feature: The "Group By" feature in Excel allows you to group data by multiple fields, including months. To use this feature, select the date field in your pivot table, go to the "Analyze" tab, and click on "Group By."
- Use the "Date" function: The "Date" function in Excel allows you to extract the month from a date field. To use this function, select the date field in your pivot table, go to the "Formulas" tab, and click on "Date."
- Use a timeline: A timeline is a visual representation of your data over time. To create a timeline in Excel, select the date field in your pivot table, go to the "Insert" tab, and click on "Timeline."
Common Challenges and Solutions
Here are some common challenges and solutions when grouping data by month in Excel pivot tables:
- Data is not grouping correctly: If your data is not grouping correctly, check that the date field is in the correct format. You can use the "Date" function to extract the month from the date field.
- Data is not displaying correctly: If your data is not displaying correctly, check that the pivot table is set up correctly. Make sure that the date field is in the row or column area of the pivot table.
Best Practices
Here are some best practices to keep in mind when grouping data by month in Excel pivot tables:
- Use a consistent date format: Use a consistent date format throughout your data. This will make it easier to group the data by month.
- Use a clear and concise date field: Use a clear and concise date field in your pivot table. This will make it easier to understand the data.
- Use a timeline: Use a timeline to visualize your data over time. This will make it easier to identify trends and patterns.
Conclusion
Grouping data by month in Excel pivot tables is a powerful way to analyze and understand your data. By following the steps and tips outlined in this article, you can create a pivot table that groups data by month and provides valuable insights into your business. Remember to use a consistent date format, a clear and concise date field, and a timeline to visualize your data.
Gallery of Excel Pivot Table Grouping Data by Month
Excel Pivot Table Grouping Data by Month Gallery
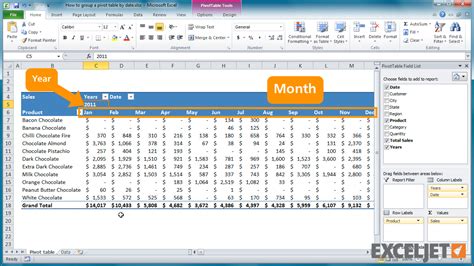
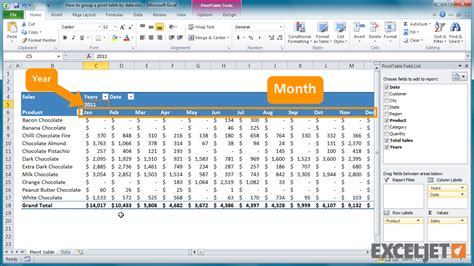
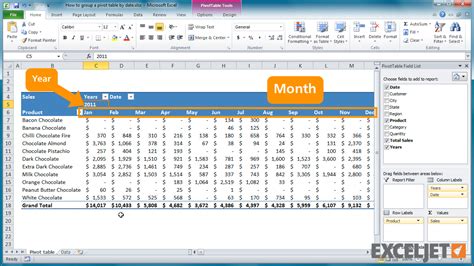
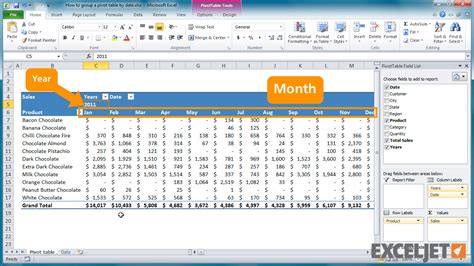
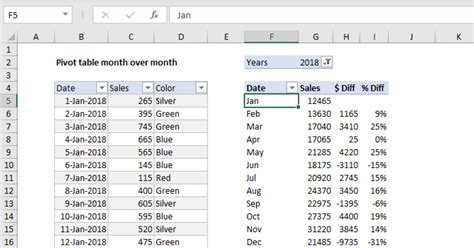
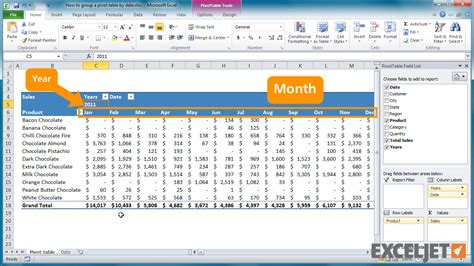
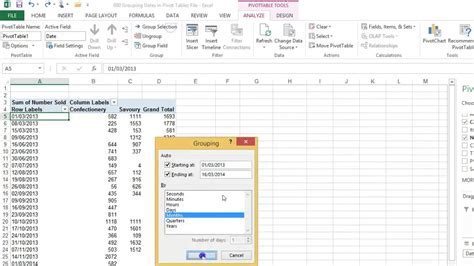
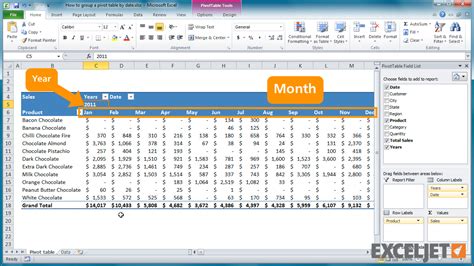
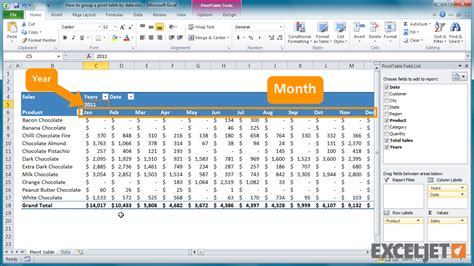
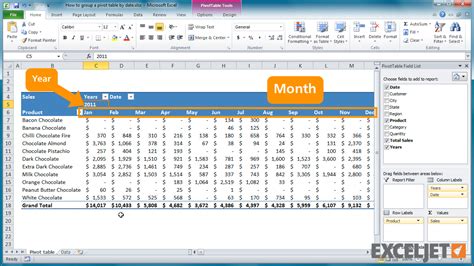
I hope this article has been helpful in understanding how to group data by month in Excel pivot tables. If you have any questions or need further clarification, please don't hesitate to ask.
