Intro
Unlock the full potential of Excel PivotTables with the Range of Values feature. Discover 5 powerful ways to leverage this feature, including data analysis, reporting, and visualization. Learn how to use the Range of Values to summarize data, create dynamic dashboards, and streamline your Excel workflow. Master Excel PivotTables and take your data analysis to the next level.
Excel Pivot Tables are a powerful tool for analyzing and summarizing large datasets. One of the most useful features of Pivot Tables is the ability to create a Pivot Range of Values, which allows you to summarize data based on a specific range of values. In this article, we will explore five ways to use Excel Pivot Range of Values to enhance your data analysis.
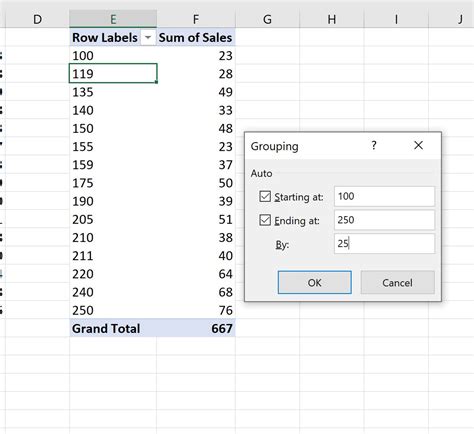
What is a Pivot Range of Values?
A Pivot Range of Values is a feature in Excel Pivot Tables that allows you to summarize data based on a specific range of values. This feature is particularly useful when you need to analyze data that falls within a specific range, such as sales data that falls within a specific price range.
Method 1: Creating a Pivot Range of Values using the "Group" Feature
One way to create a Pivot Range of Values is by using the "Group" feature in Excel Pivot Tables. To do this, follow these steps:
- Select the cell range that contains the data you want to analyze.
- Go to the "Insert" tab in the ribbon and click on "PivotTable."
- In the "Create PivotTable" dialog box, select the cell range that contains the data and click "OK."
- In the PivotTable, select the field that you want to create a range for.
- Right-click on the field and select "Group."
- In the "Grouping" dialog box, select the range of values that you want to group.
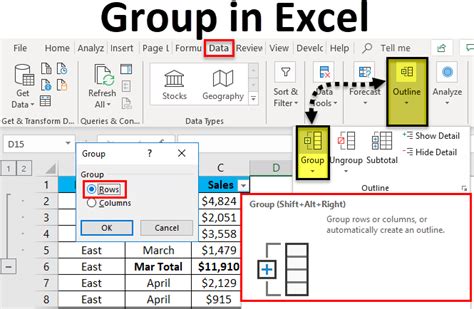
Method 2: Creating a Pivot Range of Values using the "PivotTable Options" Feature
Another way to create a Pivot Range of Values is by using the "PivotTable Options" feature in Excel Pivot Tables. To do this, follow these steps:
- Select the cell range that contains the data you want to analyze.
- Go to the "Insert" tab in the ribbon and click on "PivotTable."
- In the "Create PivotTable" dialog box, select the cell range that contains the data and click "OK."
- In the PivotTable, select the field that you want to create a range for.
- Go to the "PivotTable Options" dialog box by right-clicking on the field and selecting "PivotTable Options."
- In the "PivotTable Options" dialog box, select the "Layout & Format" tab.
- In the "Layout & Format" tab, select the "Range" option and enter the range of values that you want to group.
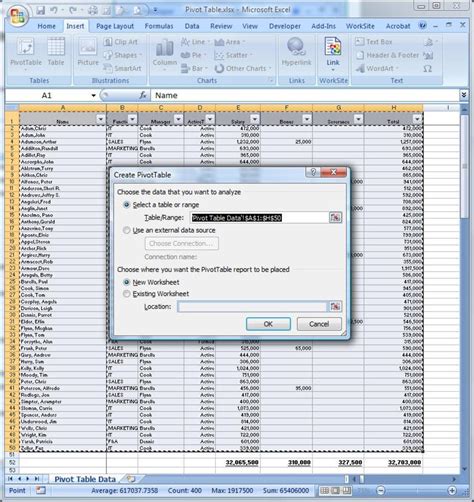
Method 3: Creating a Pivot Range of Values using the "Calculated Field" Feature
You can also create a Pivot Range of Values using the "Calculated Field" feature in Excel Pivot Tables. To do this, follow these steps:
- Select the cell range that contains the data you want to analyze.
- Go to the "Insert" tab in the ribbon and click on "PivotTable."
- In the "Create PivotTable" dialog box, select the cell range that contains the data and click "OK."
- In the PivotTable, select the field that you want to create a range for.
- Go to the "PivotTable Options" dialog box by right-clicking on the field and selecting "PivotTable Options."
- In the "PivotTable Options" dialog box, select the "Formulas" tab.
- In the "Formulas" tab, select the "Calculated Field" option and enter the formula that defines the range of values that you want to group.
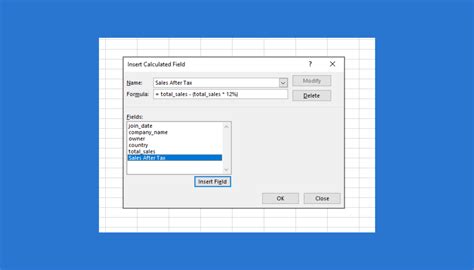
Method 4: Creating a Pivot Range of Values using the "Data Validation" Feature
You can also create a Pivot Range of Values using the "Data Validation" feature in Excel. To do this, follow these steps:
- Select the cell range that contains the data you want to analyze.
- Go to the "Data" tab in the ribbon and click on "Data Validation."
- In the "Data Validation" dialog box, select the range of cells that contains the data.
- In the "Data Validation" dialog box, select the "Settings" tab.
- In the "Settings" tab, select the "Allow" option and select "List."
- In the "List" option, enter the range of values that you want to group.
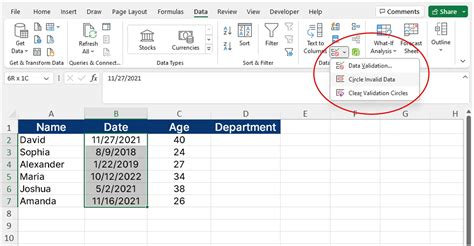
Method 5: Creating a Pivot Range of Values using the "Power Query" Feature
You can also create a Pivot Range of Values using the "Power Query" feature in Excel. To do this, follow these steps:
- Select the cell range that contains the data you want to analyze.
- Go to the "Data" tab in the ribbon and click on "From Other Sources."
- In the "From Other Sources" dialog box, select "From Microsoft Query."
- In the "Microsoft Query" dialog box, select the range of cells that contains the data.
- In the "Microsoft Query" dialog box, select the "Table" option and select "PivotTable."
- In the PivotTable, select the field that you want to create a range for.
- Go to the "Power Query" tab in the ribbon and click on "Load & Refresh."
- In the "Load & Refresh" dialog box, select the range of values that you want to group.
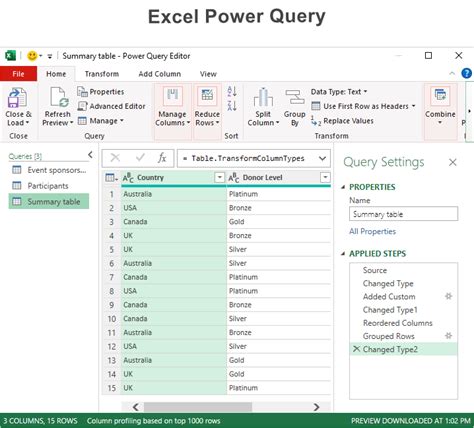
Excel Pivot Range Values Image Gallery
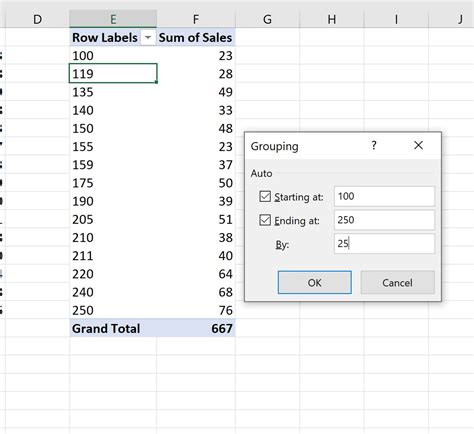
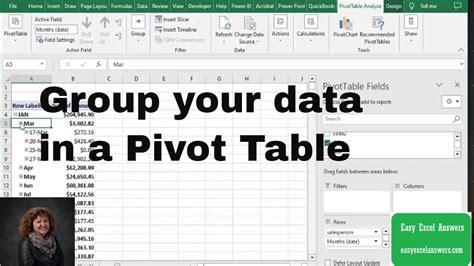
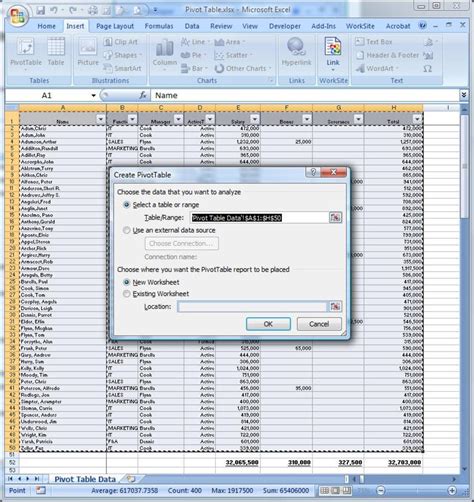
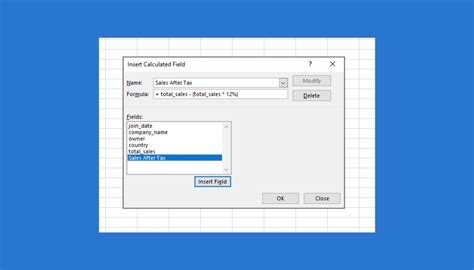
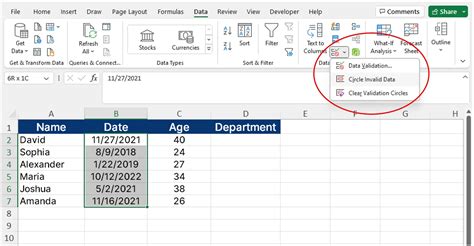
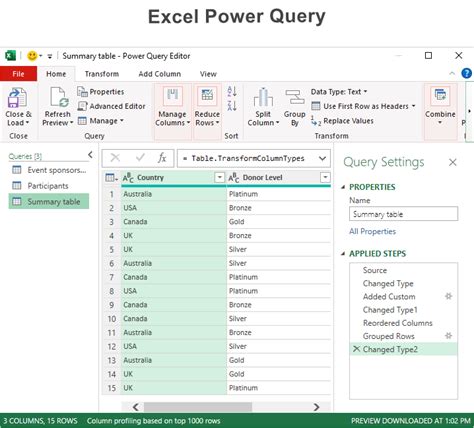
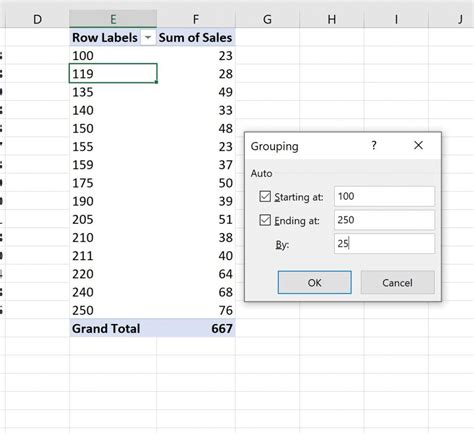
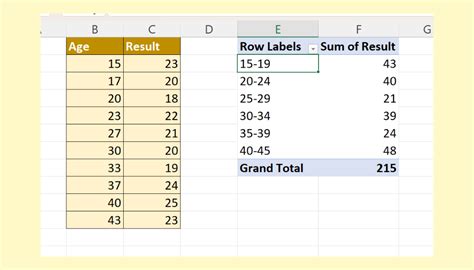
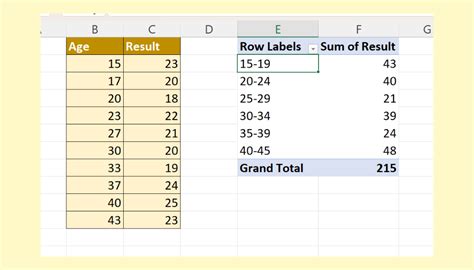
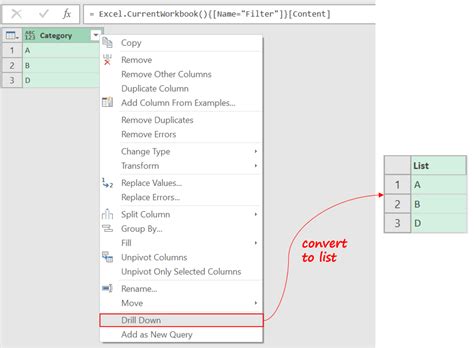
We hope this article has provided you with a comprehensive guide on how to use Excel Pivot Range of Values to enhance your data analysis. Whether you are using the "Group" feature, "PivotTable Options" feature, "Calculated Field" feature, "Data Validation" feature, or "Power Query" feature, you can create a Pivot Range of Values to summarize data based on a specific range of values.
