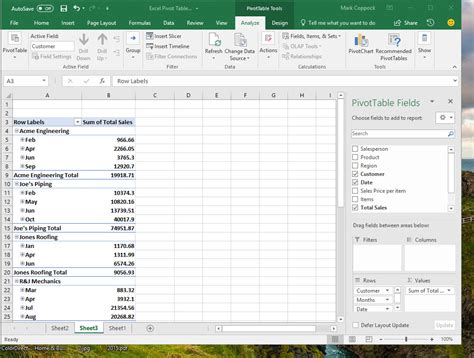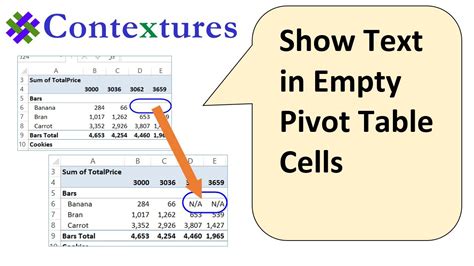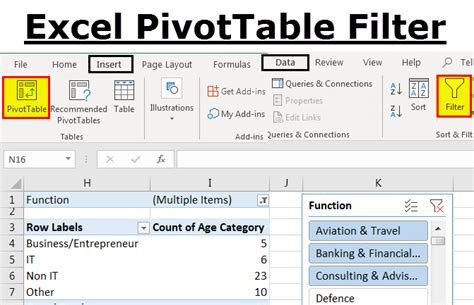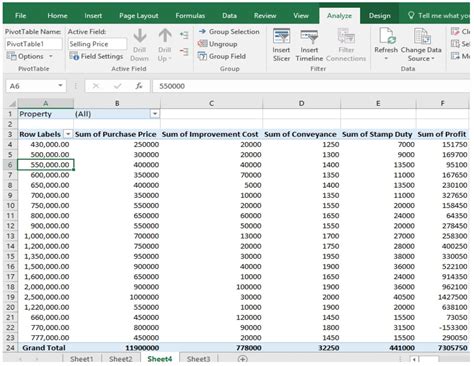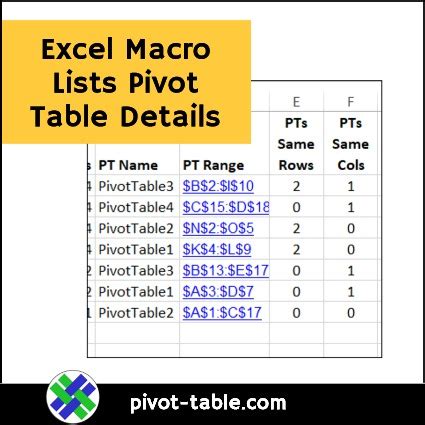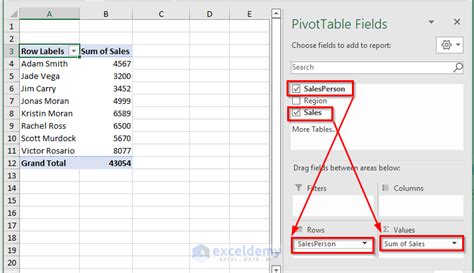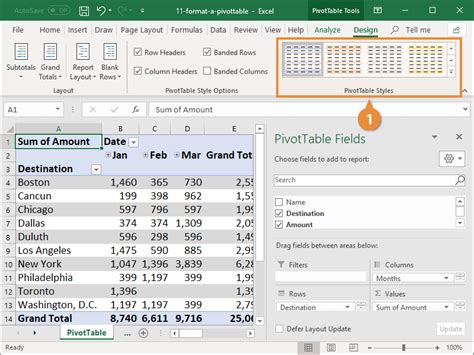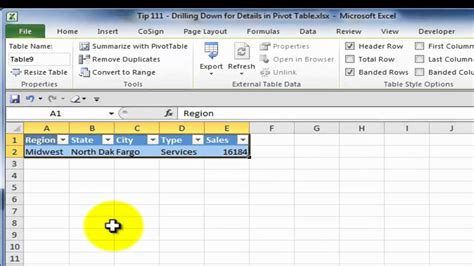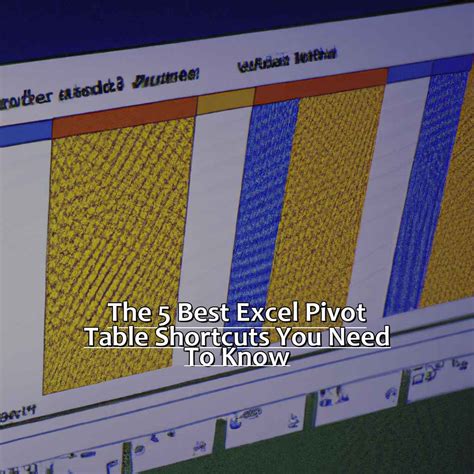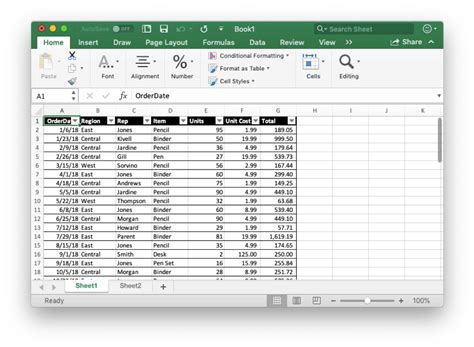Intro
Master the art of refining Excel Pivot Tables! Discover how to easily remove blank cells in Excel Pivot Tables, enhancing data analysis and visualization. Learn expert techniques to eliminate empty rows and columns, improving report readability and efficiency. Say goodbye to redundant data and hello to precise insights with our step-by-step guide.
The convenience of Excel Pivot Tables! They're a powerful tool for summarizing and analyzing large datasets. However, one common issue that can be frustrating is the presence of blank cells in the Pivot Table. These empty cells can make the table look cluttered and confusing, especially when you're trying to share the data with others or present it in a report.
Fortunately, removing blank cells in Excel Pivot Tables is a relatively straightforward process. In this article, we'll explore the various methods to help you tidy up your Pivot Table and make it more presentable.
Why Do Blank Cells Appear in Pivot Tables?
Before we dive into the solutions, it's essential to understand why blank cells appear in Pivot Tables. There are a few reasons for this:
- Data gaps: If there are gaps in your data, the Pivot Table will display blank cells.
- Calculated fields: When you create a calculated field in your Pivot Table, Excel might display blank cells if the calculation doesn't apply to a particular row or column.
- Data formatting: Incorrect data formatting can lead to blank cells in the Pivot Table.
Method 1: Using the "Blank" Option in the Pivot Table Field List
This is the easiest method to remove blank cells from your Pivot Table.
- Select the Pivot Table.
- Go to the "PivotTable Analyze" tab in the ribbon.
- Click on the "Field List" button.
- In the "Field List" pane, find the field that contains blank cells.
- Right-click on the field and select "Filter".
- In the "Filter" menu, click on "Select Multiple Items".
- Uncheck the box next to "(Blank)".
- Click "OK".
This will remove all blank cells from the selected field.
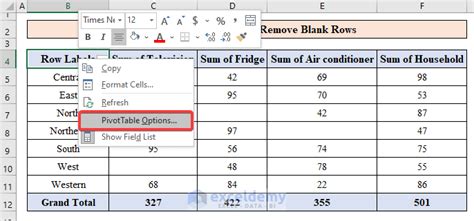
Method 2: Using Conditional Formatting
You can also use Conditional Formatting to hide blank cells in your Pivot Table.
- Select the Pivot Table.
- Go to the "Home" tab in the ribbon.
- Click on the "Conditional Formatting" button in the "Styles" group.
- Select "New Rule".
- Choose "Use a formula to determine which cells to format".
- Enter the formula
=ISBLANK(A2)(assuming the blank cells are in column A). - Click "Format".
- Select a white fill color to hide the blank cells.
- Click "OK".
This will apply the conditional formatting rule to the selected range.
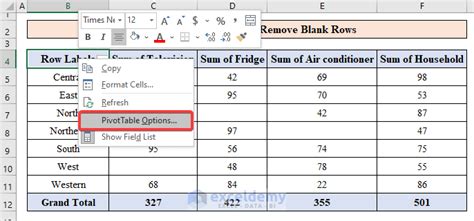
Method 3: Using a Calculated Field
If you're comfortable with calculated fields, you can create a new field that ignores blank cells.
- Select the Pivot Table.
- Go to the "PivotTable Analyze" tab in the ribbon.
- Click on the "Fields, Items, & Sets" button.
- Select "Calculated Field".
- In the "Formula" field, enter
=IF(ISBLANK('Your Field'),"", 'Your Field'). - Replace "Your Field" with the actual field name.
- Click "OK".
This will create a new calculated field that ignores blank cells.
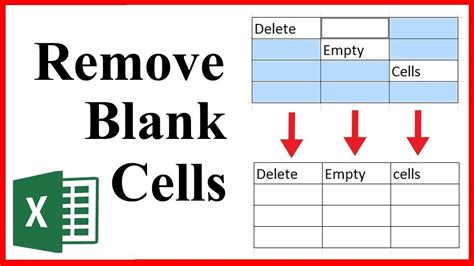
Method 4: Using VBA Macro
If you're comfortable with VBA macros, you can create a script to remove blank cells from your Pivot Table.
- Press "Alt + F11" to open the VBA Editor.
- In the "Visual Basic Editor", click on "Insert" > "Module".
- Paste the following code:
Sub RemoveBlankCells()Dim pt As PivotTableSet pt = ActiveCell.PivotTablept.NullString = ""End Sub - Replace "ActiveCell" with the actual cell range that contains the Pivot Table.
- Click "Run" to execute the macro.
This will remove all blank cells from the Pivot Table.
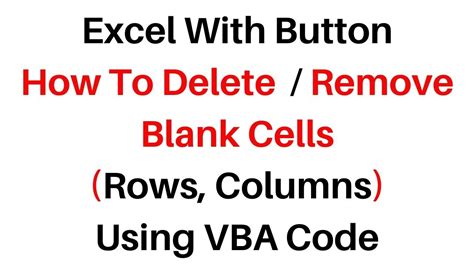
Conclusion
Removing blank cells from Excel Pivot Tables is a straightforward process. You can use any of the methods outlined above to tidy up your Pivot Table and make it more presentable. Remember to adjust the methods according to your specific needs and data.
We hope this article has helped you solve the problem of blank cells in your Pivot Table. Do you have any questions or need further assistance? Please leave a comment below.
Gallery of Excel Pivot Table Images
Excel Pivot Table Images