Excel pivot tables are an incredibly powerful tool for summarizing and analyzing large datasets. However, one common issue that many users face is dealing with missing or zero values in their pivot tables. By default, Excel pivot tables do not show items with zero values, which can lead to incomplete or inaccurate analysis.
The good news is that there are several ways to show zero values in Excel pivot tables, making it easier to get a complete picture of your data. In this article, we will explore the various methods for displaying zero values in pivot tables, including using the "Field Settings" option, modifying the pivot table layout, and using formulas.
Why Are Zero Values Important?
Before we dive into the methods for showing zero values, it's essential to understand why they are important in the first place. Zero values can indicate missing or invalid data, which can significantly impact your analysis. For example, in a sales report, zero values might represent products that had no sales during a particular period. By including these zero values, you can get a more accurate picture of your sales performance.
Additionally, zero values can also be useful in identifying trends and patterns in your data. By analyzing zero values, you can identify areas where your business might be underperforming or where there are opportunities for improvement.
Method 1: Using Field Settings
One of the easiest ways to show zero values in Excel pivot tables is by using the "Field Settings" option. Here's how:
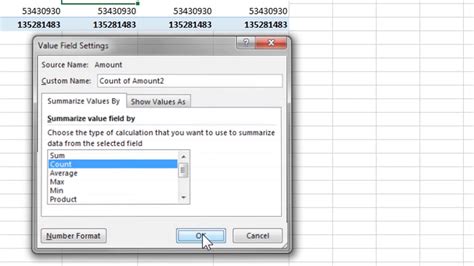
- Select the field that you want to display zero values for.
- Right-click on the field and select "Field Settings."
- In the "Field Settings" dialog box, click on the "Layout & Print" tab.
- Check the box next to "Show items with no data."
- Click "OK" to apply the changes.
By enabling this option, you can show zero values for the selected field in your pivot table.
Method 2: Modifying the Pivot Table Layout
Another way to show zero values is by modifying the pivot table layout. Here's how:
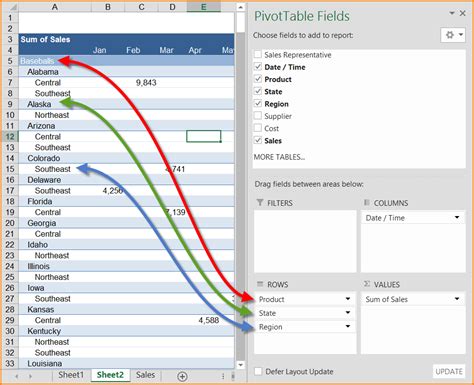
- Select the pivot table that you want to modify.
- Go to the "PivotTable Analyze" tab in the ribbon.
- Click on the "Options" button in the "PivotTable" group.
- In the "PivotTable Options" dialog box, click on the "Layout & Format" tab.
- Check the box next to "Show items with no data on rows and columns."
- Click "OK" to apply the changes.
By enabling this option, you can show zero values for all fields in your pivot table.
Method 3: Using Formulas
If you want more control over how zero values are displayed, you can use formulas to achieve this. Here's an example:
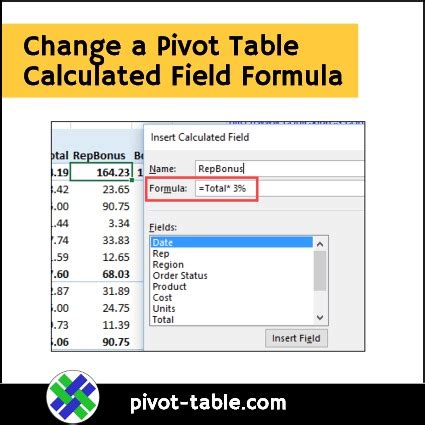
- Create a new column in your data table with the following formula:
=IF(ISBLANK(A2),"0",A2) - Replace "A2" with the cell reference of the field that you want to display zero values for.
- Copy the formula down to the rest of the cells in the column.
- Refresh the pivot table to update the values.
By using this formula, you can replace blank cells with zero values, which will then be displayed in the pivot table.
Tips and Variations
Here are some additional tips and variations for showing zero values in Excel pivot tables:
- To show zero values for multiple fields, you can repeat the process for each field.
- To hide zero values, simply uncheck the box next to "Show items with no data" in the "Field Settings" dialog box.
- To display zero values as a custom value, such as "N/A" or "-," you can modify the formula in Method 3 to use a different value.
- To show zero values for all fields in a pivot table, you can use the "PivotTable Options" dialog box to enable the "Show items with no data on rows and columns" option.
Gallery of Pivot Table Images
Pivot Table Image Gallery
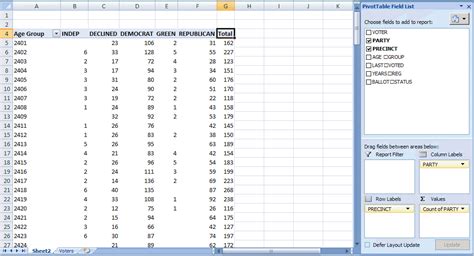
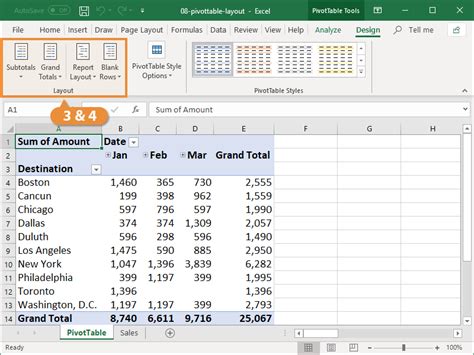
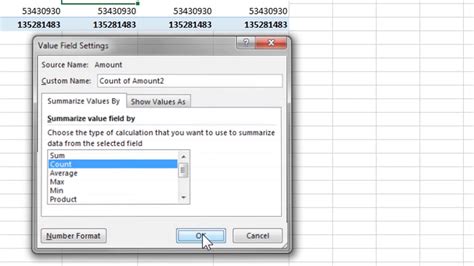
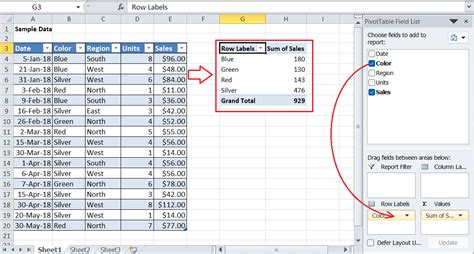
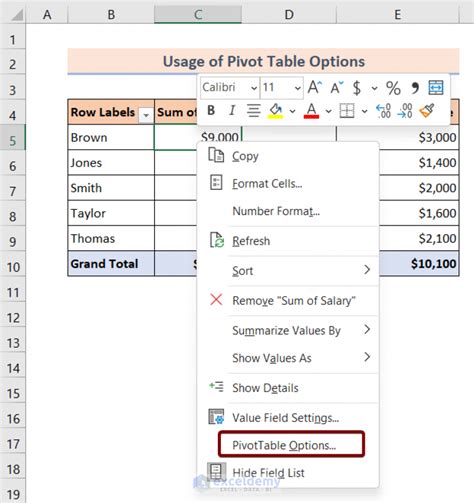
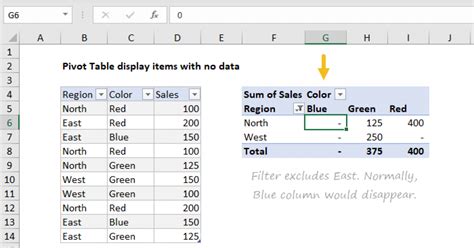
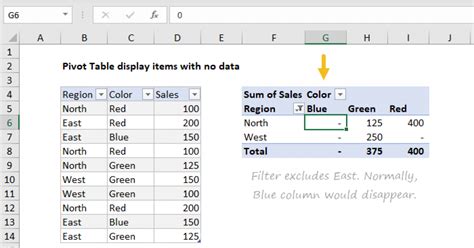
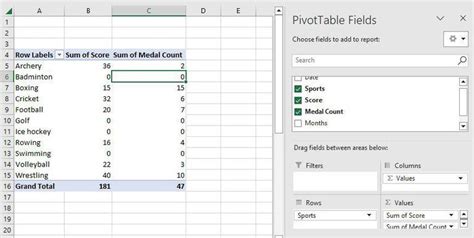
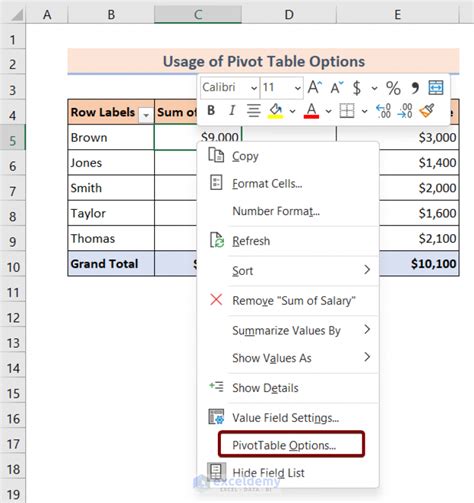
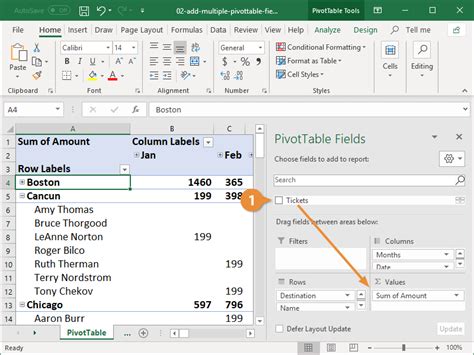
Conclusion: Show Zero Values in Excel Pivot Tables with Ease
In this article, we have explored the various methods for showing zero values in Excel pivot tables. By using the "Field Settings" option, modifying the pivot table layout, or using formulas, you can easily display zero values in your pivot tables. Additionally, we have provided tips and variations for customizing the display of zero values to suit your needs.
By following these methods, you can ensure that your pivot tables are accurate and complete, giving you a better understanding of your data and helping you make informed decisions.
Final Thoughts
If you have any questions or comments about showing zero values in Excel pivot tables, please feel free to leave them in the section below. Additionally, if you have any other Excel-related questions or topics you would like to discuss, please don't hesitate to reach out.
Thank you for reading, and we hope you found this article helpful!
