Removing Blank Cells in Excel Pivot Tables: A Comprehensive Guide
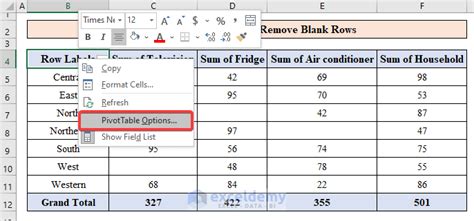
Excel pivot tables are a powerful tool for data analysis, but they can be frustrating to work with when they contain blank cells. These empty cells can make your pivot table look messy and can even affect its functionality. Fortunately, there are several ways to remove blank cells in Excel pivot tables. In this article, we will explore five methods to help you get rid of those annoying blank cells and make your pivot table look professional.
Understanding Blank Cells in Excel Pivot Tables
Before we dive into the methods, let's understand why blank cells appear in Excel pivot tables. Blank cells can occur due to various reasons, such as:
- Empty cells in the source data
- Non-matching data in the pivot table fields
- Incorrect pivot table settings
- Hidden or filtered data
Method 1: Using the Pivot Table Options

One of the simplest ways to remove blank cells in Excel pivot tables is to use the pivot table options. Here's how:
- Select the pivot table
- Go to the "Analyze" tab in the ribbon
- Click on "Options"
- In the "PivotTable Options" dialog box, click on the "Layout & Format" tab
- Uncheck the box next to "For empty cells show:"
- Click "OK"
By unchecking this box, you are telling Excel not to display blank cells in the pivot table.
Method 2: Using the Filter Function
Sometimes, blank cells can occur due to filtered data. If you have applied filters to your pivot table, it may be hiding some data, resulting in blank cells. To remove these blank cells, you can use the filter function.
- Select the pivot table
- Go to the "Data" tab in the ribbon
- Click on "Filter"
- In the "Filter" dialog box, select the field that is causing the blank cells
- Uncheck the box next to "(Blank)"
- Click "OK"
By unchecking the "(Blank)" box, you are telling Excel to exclude blank cells from the pivot table.
Method 3: Using the Pivot Table Design
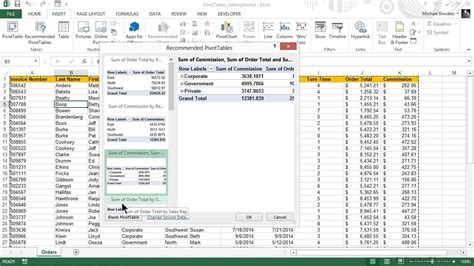
Another way to remove blank cells in Excel pivot tables is to use the pivot table design. Here's how:
- Select the pivot table
- Go to the "Design" tab in the ribbon
- Click on "Layout"
- In the "Layout" group, click on "Blank Rows"
- Select "Remove Blank Rows"
By selecting "Remove Blank Rows," you are telling Excel to remove all blank rows from the pivot table.
Method 4: Using the Formula Bar
If you have a specific field that is causing blank cells, you can use the formula bar to remove them. Here's how:
- Select the pivot table
- Go to the "Formulas" tab in the ribbon
- Click on "Define Name"
- In the "Define Name" dialog box, select the field that is causing the blank cells
- In the "Formula" bar, enter the following formula:
=IF(ISBLANK([Field]),"",(Field)) - Click "OK"
By using this formula, you are telling Excel to replace blank cells with an empty string, effectively removing them from the pivot table.
Method 5: Using VBA Macro
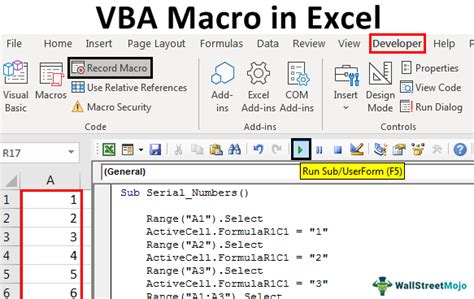
If you have a large pivot table with many blank cells, using VBA macro can be an efficient way to remove them. Here's an example code:
Sub RemoveBlankCells()
Dim pt As PivotTable
Set pt = ActiveSheet.PivotTables(1)
pt.ClearAllFilters
pt.PivotFields("Field").PivotFilters.Clear
pt.PivotFields("Field").PivotFilters.Add Type:=xlTopCount, Value:=10
pt.RefreshTable
End Sub
This code clears all filters, removes the "(Blank)" filter, and then refreshes the pivot table.
Excel Pivot Table Images
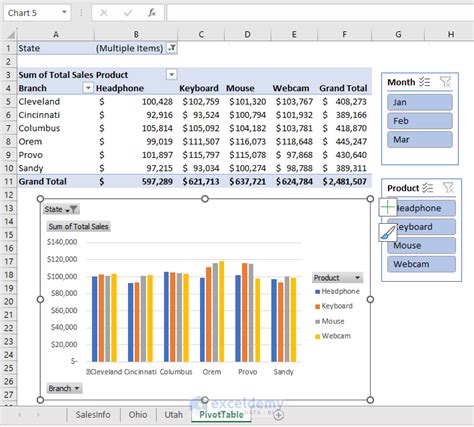
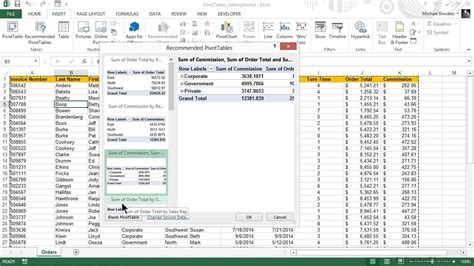
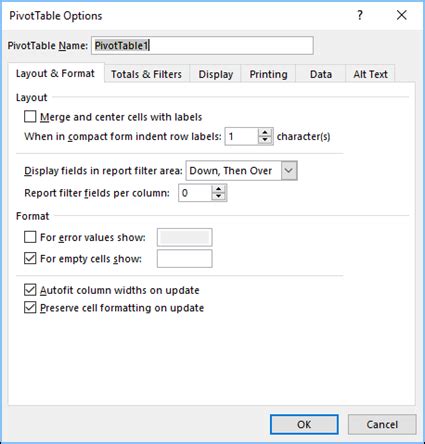
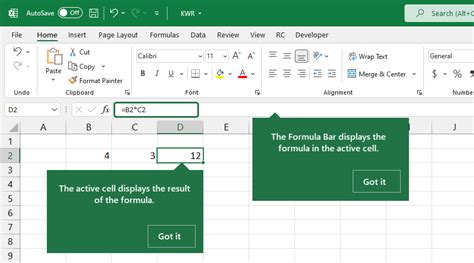
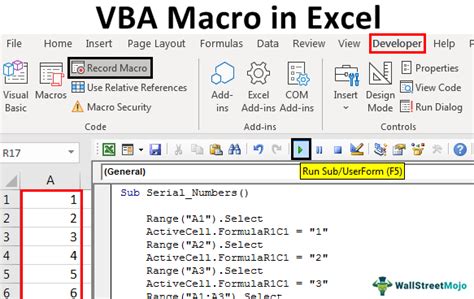
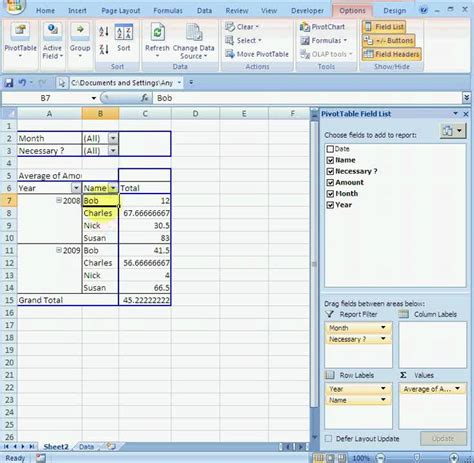


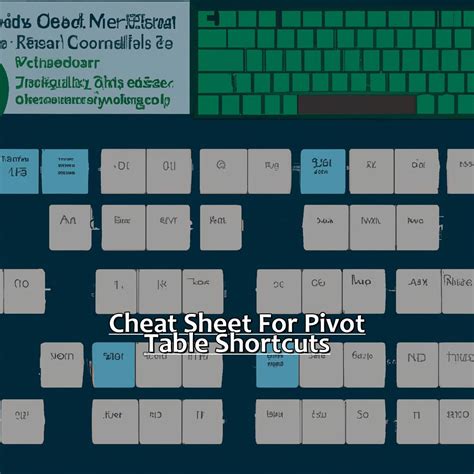
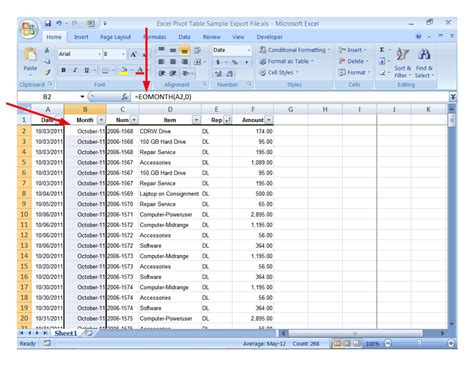
We hope this article has helped you learn how to remove blank cells in Excel pivot tables. Whether you use the pivot table options, filter function, pivot table design, formula bar, or VBA macro, there is a method that suits your needs. By removing blank cells, you can make your pivot table look more professional and easier to analyze. Do you have any questions or comments about removing blank cells in Excel pivot tables? Share them with us in the comments below!
