In the world of data analysis, Excel pivot tables are a powerful tool for summarizing and analyzing large datasets. One of the most useful features of pivot tables is the ability to create calculated fields, which allow you to perform custom calculations on your data. In this article, we will explore five ways to create Excel pivot table calculated fields.
Understanding Pivot Table Calculated Fields
Before we dive into the different methods of creating calculated fields, let's take a moment to understand what they are and how they work. A calculated field is a field that is created using a formula that performs a calculation on one or more fields in your pivot table. Calculated fields are useful when you want to perform a custom calculation that is not possible using the standard summary functions, such as sum, average, and count.
Method 1: Creating a Calculated Field Using the "Calculated Field" Button
One of the easiest ways to create a calculated field is to use the "Calculated Field" button in the PivotTable Tools ribbon. To do this, follow these steps:
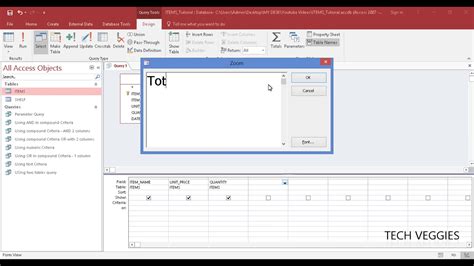
- Select the cell where you want to create the calculated field.
- Go to the PivotTable Tools ribbon and click on the "Calculated Field" button in the Calculations group.
- In the Formula dialog box, enter the formula for your calculated field.
- Click OK to create the calculated field.
Method 2: Creating a Calculated Field Using the "Formula" Button
Another way to create a calculated field is to use the "Formula" button in the PivotTable Tools ribbon. To do this, follow these steps:
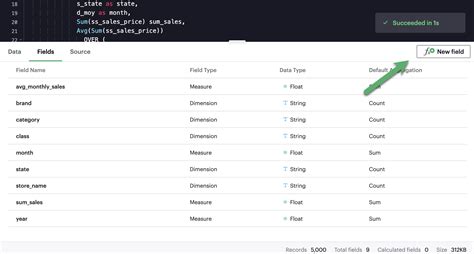
- Select the cell where you want to create the calculated field.
- Go to the PivotTable Tools ribbon and click on the "Formula" button in the Calculations group.
- In the Formula dialog box, enter the formula for your calculated field.
- Click OK to create the calculated field.
Method 3: Creating a Calculated Field Using VBA
If you are comfortable with VBA programming, you can create a calculated field using VBA code. To do this, follow these steps:
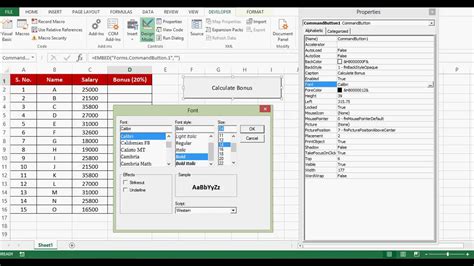
- Open the Visual Basic Editor by pressing Alt+F11 or by navigating to Developer > Visual Basic.
- In the Visual Basic Editor, insert a new module by clicking Insert > Module.
- In the module, enter the VBA code to create the calculated field.
- Close the Visual Basic Editor and return to your pivot table.
Method 4: Creating a Calculated Field Using PowerPivot
If you are using Excel 2013 or later, you can create a calculated field using PowerPivot. To do this, follow these steps:
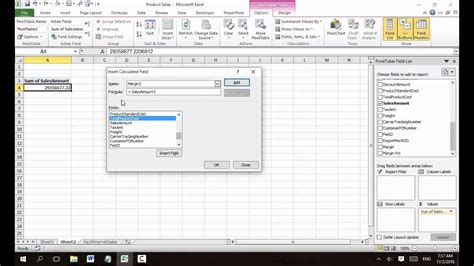
- Select the cell where you want to create the calculated field.
- Go to the PowerPivot tab and click on the "Create" button in the Calculations group.
- In the Formula dialog box, enter the formula for your calculated field.
- Click OK to create the calculated field.
Method 5: Creating a Calculated Field Using DAX
If you are using Excel 2013 or later, you can create a calculated field using DAX (Data Analysis Expressions). To do this, follow these steps:
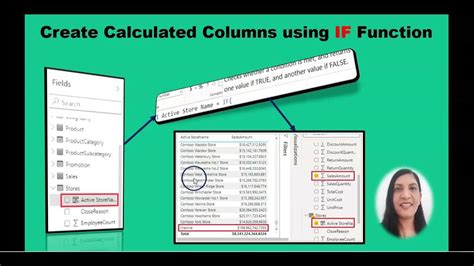
- Select the cell where you want to create the calculated field.
- Go to the PowerPivot tab and click on the "Create" button in the Calculations group.
- In the Formula dialog box, enter the DAX formula for your calculated field.
- Click OK to create the calculated field.
Gallery of Calculated Field Examples
Calculated Field Examples
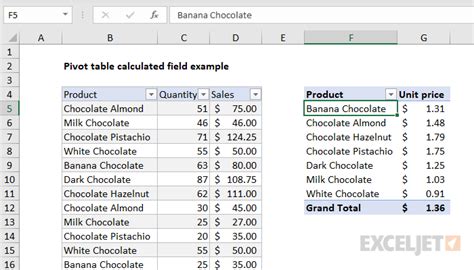
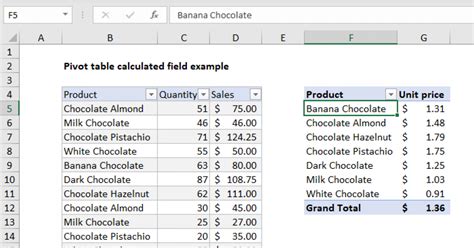
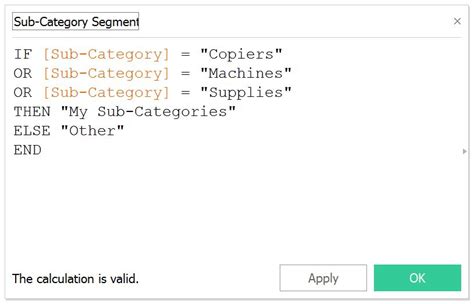
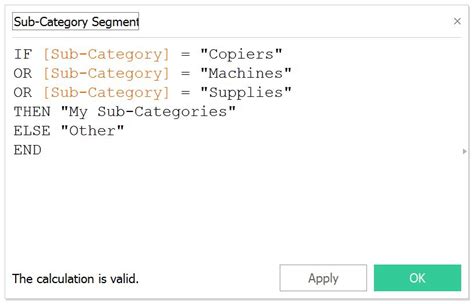
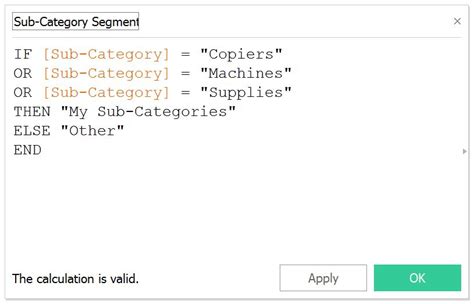
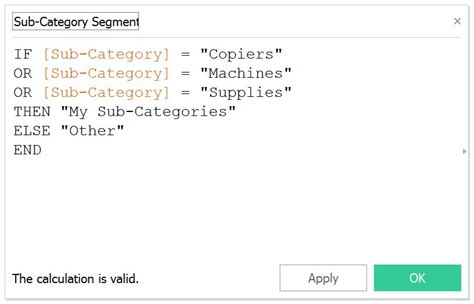
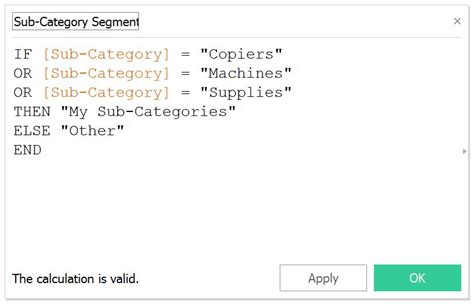
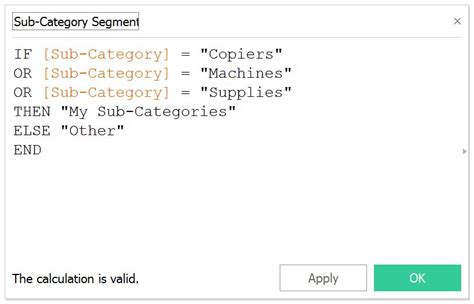
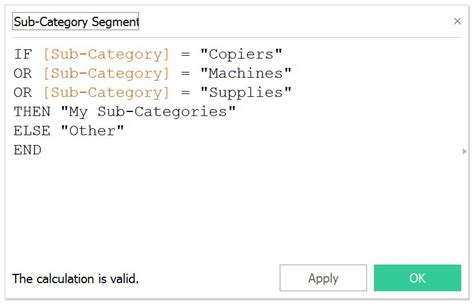
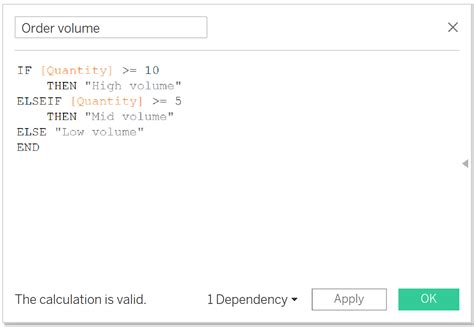
We hope this article has helped you understand the different ways to create Excel pivot table calculated fields. Whether you are a seasoned Excel user or just starting out, calculated fields are a powerful tool that can help you analyze and summarize your data in new and exciting ways.
