Pivot tables in Excel are a powerful tool for data analysis, allowing users to summarize and analyze large datasets with ease. One of the features of pivot tables is the ability to collapse or expand fields, making it easier to view and analyze the data. However, there are situations where you might want to collapse all fields in a pivot table at once, rather than doing it manually one by one. In this article, we will explore three ways to collapse all fields in an Excel pivot table.
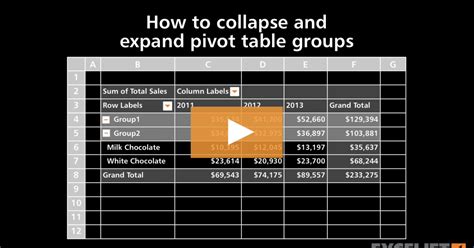
Method 1: Using the PivotTable Options Dialog Box
The first method to collapse all fields in a pivot table is by using the PivotTable Options dialog box. This method is straightforward and allows you to collapse all fields at once.
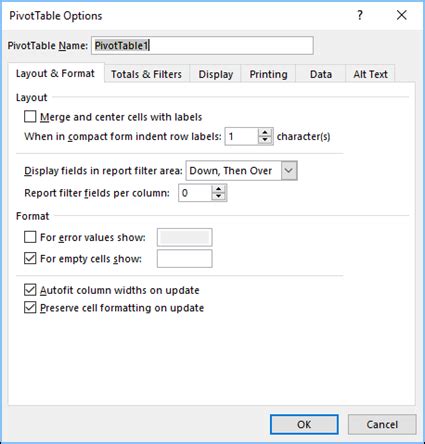
To collapse all fields using the PivotTable Options dialog box, follow these steps:
- Select any cell in the pivot table.
- Right-click on the pivot table and select "PivotTable Options" from the context menu.
- In the PivotTable Options dialog box, click on the "Display" tab.
- Check the box next to "Collapse buttons for levels" under the "Display" section.
- Click "OK" to close the dialog box.
All fields in the pivot table will now be collapsed.
Method 1 Benefits and Limitations
This method is useful when you want to collapse all fields in a pivot table at once, but it does have some limitations. For example, this method will collapse all fields, including the row labels and column labels, which might not be what you want. Additionally, this method will only collapse the fields in the current pivot table, and will not affect other pivot tables in the workbook.
Method 2: Using VBA Macro
The second method to collapse all fields in a pivot table is by using a VBA macro. This method requires some programming knowledge, but it provides more flexibility and control over the collapsing process.
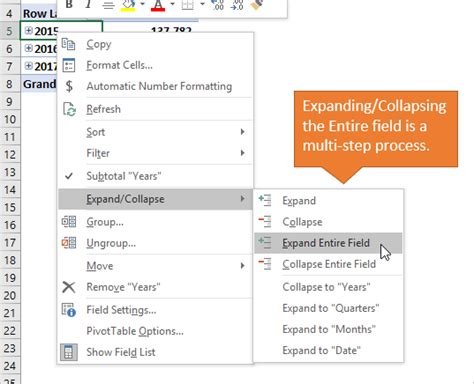
To collapse all fields using a VBA macro, follow these steps:
- Open the Visual Basic Editor by pressing "Alt + F11" or by navigating to "Developer" > "Visual Basic" in the ribbon.
- In the Visual Basic Editor, click "Insert" > "Module" to insert a new module.
- Paste the following code into the module:
Sub CollapsePivotTableFields()
Dim pt As PivotTable
Set pt = ActiveCell.PivotTable
pt.ClearAllFilters
pt.RowFields.ClearAllFilters
pt.ColumnFields.ClearAllFilters
For Each pf In pt.PageFields
pf.ClearAllFilters
Next pf
For Each rf In pt.RowFields
rf.ClearAllFilters
Next rf
For Each cf In pt.ColumnFields
cf.ClearAllFilters
Next cf
End Sub
- Save the module by clicking "File" > "Save" or by pressing "Ctrl + S".
- Close the Visual Basic Editor.
- To run the macro, press "Alt + F8" or navigate to "Developer" > "Macros" in the ribbon, select the macro, and click "Run".
All fields in the pivot table will now be collapsed.
Method 2 Benefits and Limitations
This method provides more flexibility and control over the collapsing process, allowing you to collapse specific fields or all fields at once. However, it requires some programming knowledge and can be more complex to implement.
Method 3: Using a Pivot Table Shortcut
The third method to collapse all fields in a pivot table is by using a pivot table shortcut. This method is quick and easy to use, and does not require any programming knowledge.
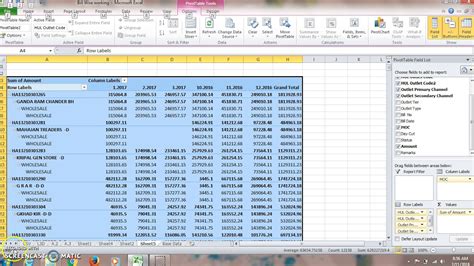
To collapse all fields using a pivot table shortcut, follow these steps:
- Select any cell in the pivot table.
- Press "Alt + F11" to open the Visual Basic Editor.
- In the Visual Basic Editor, click "Tools" > "References" and check if "Microsoft Excel Object Library" is selected.
- If not, select it and click "OK".
- Press "Alt + F11" again to close the Visual Basic Editor.
- Press "Ctrl + -" (minus sign) to collapse all fields.
All fields in the pivot table will now be collapsed.
Method 3 Benefits and Limitations
This method is quick and easy to use, but it can be less flexible than the other methods. Additionally, it only works if the "Microsoft Excel Object Library" is selected in the Visual Basic Editor.
Pivot Table Image Gallery
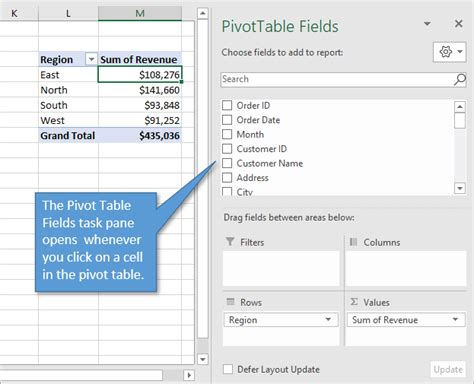
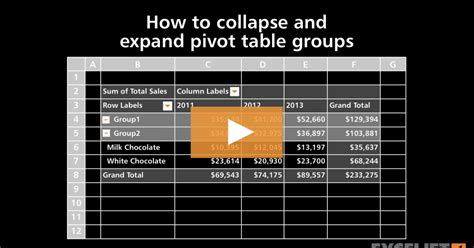
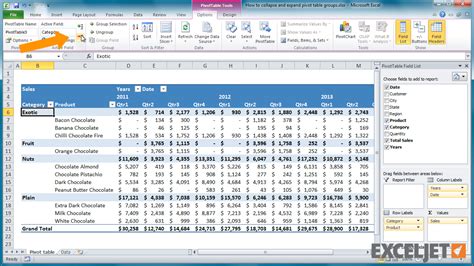
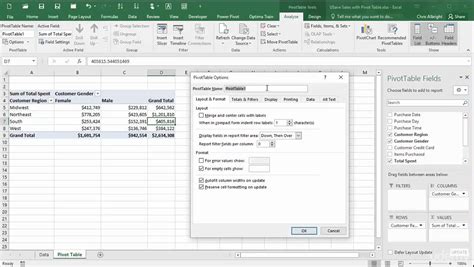
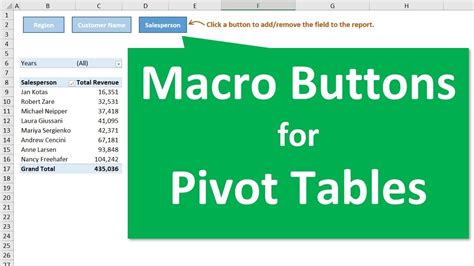
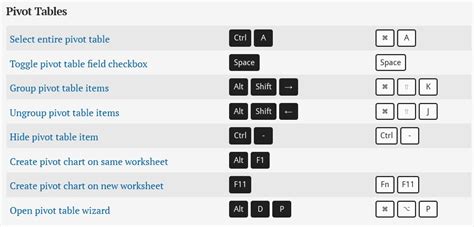
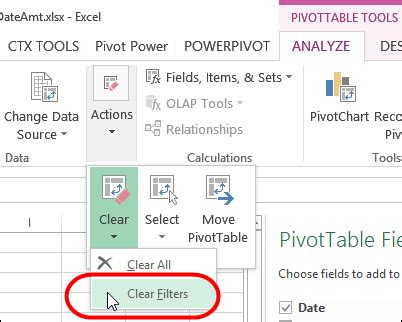
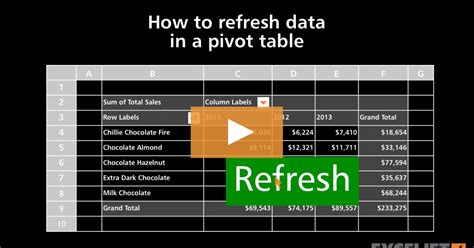
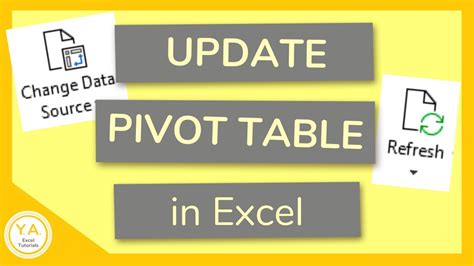
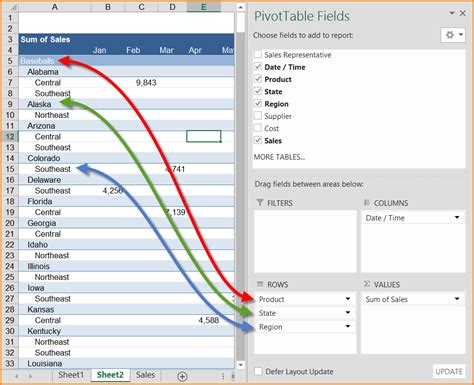
In conclusion, collapsing all fields in a pivot table can be done in three ways: using the PivotTable Options dialog box, using a VBA macro, or using a pivot table shortcut. Each method has its own benefits and limitations, and the choice of method depends on the specific needs and requirements of the user.
We hope this article has been helpful in providing you with the information you need to collapse all fields in a pivot table. If you have any questions or need further assistance, please don't hesitate to ask.
