Intro
Discover how to hide blank cells in Excel Pivot Tables with ease. Learn expert techniques to remove empty cells, improve data visualization, and enhance reporting. Master Pivot Table formatting, data analysis, and visualization to make informed decisions. Say goodbye to unnecessary blank cells and hello to a more efficient Excel workflow.
Pivot tables are a powerful tool in Excel that allows users to summarize and analyze large datasets with ease. However, one common issue that users face is the presence of blank cells in their pivot tables. These blank cells can be distracting and make the table harder to read. Fortunately, hiding blank cells in Excel pivot tables is a relatively simple process.
Why Hide Blank Cells in Pivot Tables?
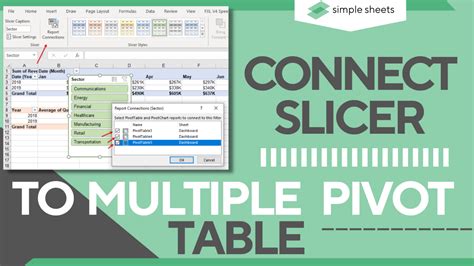
Before we dive into the process of hiding blank cells, let's quickly discuss why it's necessary. Blank cells in pivot tables can occur when there is no data available for a particular field or when the data is not applicable. These blank cells can:
- Make the table look cluttered and harder to read
- Affect the overall appearance of the report or dashboard
- Potentially cause confusion or misinterpretation of the data
By hiding blank cells, you can make your pivot table more visually appealing and easier to understand.
Methods to Hide Blank Cells in Pivot Tables
There are several ways to hide blank cells in Excel pivot tables. We'll explore the most common methods below:
1. Using the PivotTable Options
This is the most straightforward method to hide blank cells in pivot tables.
- Select the cell range that contains the pivot table
- Go to the "PivotTable Analyze" tab in the ribbon
- Click on the "Options" button in the "PivotTable" group
- In the "PivotTable Options" dialog box, click on the "Layout & Format" tab
- Check the box next to "For empty cells show:" and select a value, such as "(blank)" or "NA"
- Click "OK" to apply the changes
2. Using Conditional Formatting
You can also use conditional formatting to hide blank cells in pivot tables.
- Select the cell range that contains the pivot table
- Go to the "Home" tab in the ribbon
- Click on the "Conditional Formatting" button in the "Styles" group
- Select "New Rule"
- Choose "Use a formula to determine which cells to format"
- Enter the formula
=ISBLANK(A1)(assuming the pivot table starts in cell A1) - Click "Format" and select a format that will make the blank cells invisible, such as a white fill color
- Click "OK" to apply the changes
3. Using a Custom Number Format
Another method to hide blank cells is by using a custom number format.
- Select the cell range that contains the pivot table
- Right-click on the selected cells and choose "Format Cells"
- In the "Format Cells" dialog box, click on the "Number" tab
- Select "Custom" from the list of available formats
- Enter the format
;;;(three semicolons) - Click "OK" to apply the changes
This will hide blank cells by not displaying anything in those cells.
Tips and Variations
Here are some additional tips and variations to keep in mind when hiding blank cells in pivot tables:
- Hide blank rows and columns: To hide blank rows and columns, you can use the "PivotTable Options" dialog box and check the box next to "Suppress blank rows" and "Suppress blank columns".
- Use a different value for blank cells: Instead of showing "(blank)" or "NA" for blank cells, you can enter a different value, such as "Not Applicable" or "Unknown".
- Apply formatting to the entire pivot table: To apply the formatting to the entire pivot table, select the entire table by clicking on the top-left cell and pressing Ctrl+A.
- Use VBA macros: If you need to automate the process of hiding blank cells in pivot tables, you can use VBA macros.
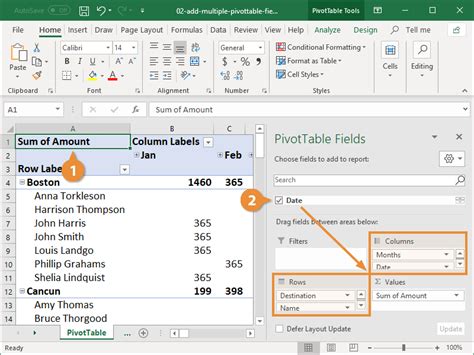
Common Issues and Troubleshooting
Here are some common issues that users may encounter when trying to hide blank cells in pivot tables:
- Blank cells still visible: If the blank cells are still visible after applying the formatting, check if the formatting is applied to the correct range of cells. Make sure to select the entire pivot table or the specific range of cells that you want to format.
- Pivot table not updating: If the pivot table is not updating after hiding blank cells, try refreshing the pivot table by clicking on the "Refresh" button in the "PivotTable Analyze" tab.
- Formatting not applied to new data: If the formatting is not applied to new data, try reapplying the formatting to the entire pivot table.
Pivot Table Image Gallery
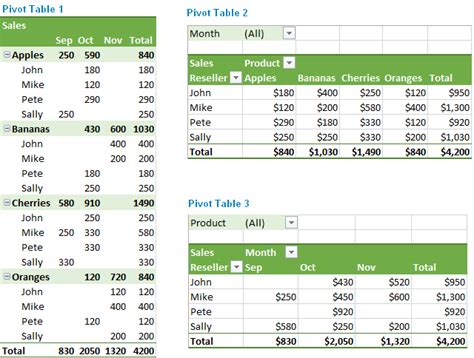
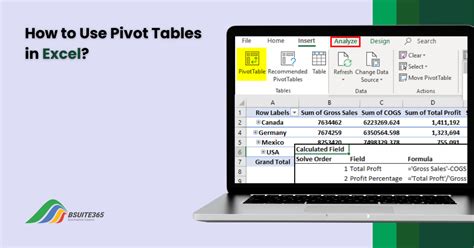
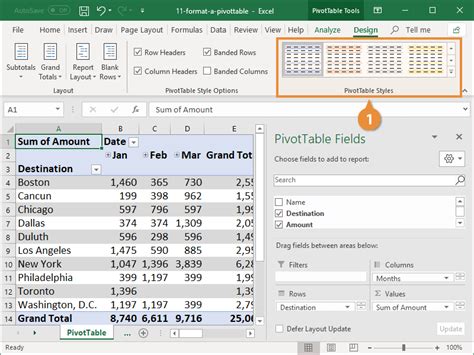
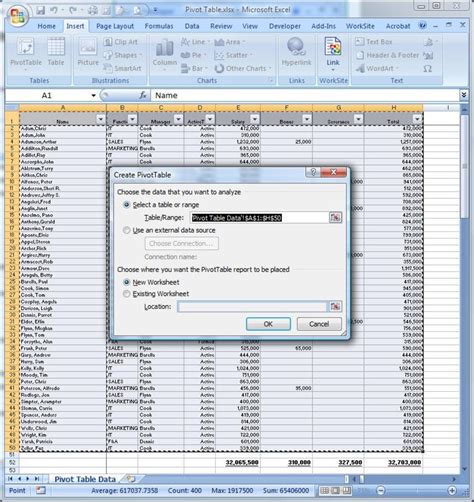
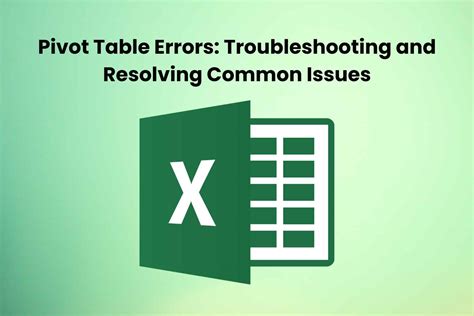
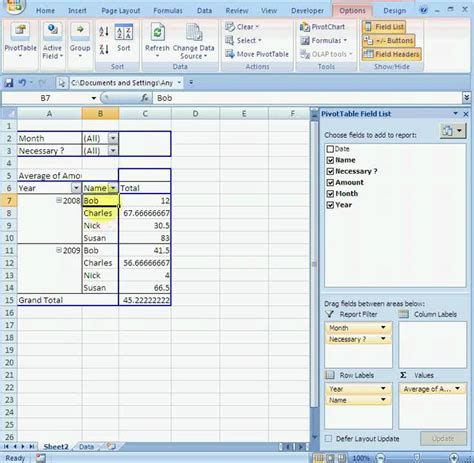
We hope this article has helped you learn how to hide blank cells in Excel pivot tables. Whether you're a beginner or an advanced user, mastering pivot tables can greatly improve your data analysis skills. If you have any further questions or need more assistance, feel free to ask in the comments below!
