Intro
Discover how to calculate median easily with Excel Pivot Tables. Learn to analyze large datasets, identify trends, and create interactive reports using pivot tables. Unlock the power of Excel to summarize data, identify median values, and make informed decisions with this step-by-step guide on using Excel Pivot Tables for median calculation.
Calculating medians is an essential task in data analysis, and Excel provides a straightforward way to do so using pivot tables. Whether you're working with a small dataset or a large one, pivot tables make it easy to summarize and analyze your data. In this article, we'll explore how to calculate medians using Excel pivot tables, including the benefits of using pivot tables, the steps to create a pivot table, and some practical examples.
The Importance of Calculating Medians
Before we dive into the world of pivot tables, let's quickly discuss why calculating medians is important. The median is a measure of central tendency, which helps you understand the middle value of a dataset. Unlike the mean, which can be skewed by outliers, the median provides a more accurate representation of the data. Medians are particularly useful when working with skewed distributions or when you want to understand the "typical" value in your dataset.
Benefits of Using Pivot Tables
Pivot tables are a powerful tool in Excel that allows you to summarize and analyze large datasets. Here are some benefits of using pivot tables to calculate medians:
- Easy to use: Pivot tables are relatively easy to create, even for those without extensive Excel knowledge.
- Flexible: Pivot tables can be used to analyze various types of data, from simple datasets to complex ones.
- Dynamic: Pivot tables update automatically when you change the underlying data, making it easy to see the impact of changes.
- Customizable: You can customize your pivot table to show only the data you need, making it easier to focus on the insights that matter.
Creating a Pivot Table to Calculate Medians
Now that we've covered the benefits of using pivot tables, let's walk through the steps to create a pivot table to calculate medians:
- Select your data: Choose the data range you want to analyze, including the column containing the values you want to calculate the median for.
- Go to the "Insert" tab: Click on the "Insert" tab in the Excel ribbon.
- Click on "PivotTable": Click on the "PivotTable" button in the "Tables" group.
- Select a cell: Choose a cell where you want to place your pivot table.
- Create the pivot table: Click "OK" to create the pivot table.
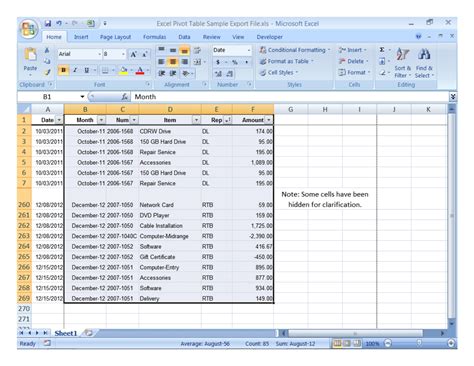
Configuring the Pivot Table to Calculate Medians
Once you've created your pivot table, you need to configure it to calculate the median:
- Drag the value field: Drag the field containing the values you want to calculate the median for to the "Values" area of the pivot table.
- Right-click on the field: Right-click on the field and select "Value Field Settings".
- Select "Median": In the "Value Field Settings" dialog box, select "Median" as the summary type.
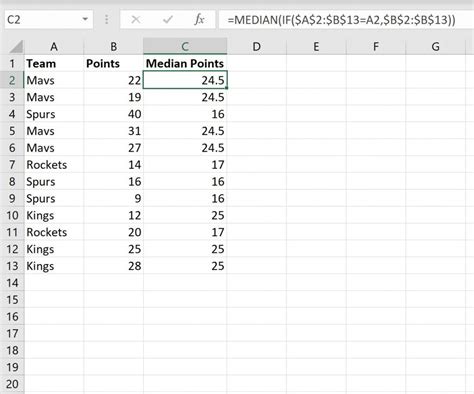
Practical Examples
Let's consider a few practical examples to illustrate how to use pivot tables to calculate medians:
- Example 1: Suppose you have a dataset of exam scores, and you want to calculate the median score for each subject. You can create a pivot table with the subject as the row field and the score as the value field. Then, configure the pivot table to calculate the median score for each subject.
- Example 2: Imagine you have a dataset of sales data, and you want to calculate the median sales amount for each region. You can create a pivot table with the region as the row field and the sales amount as the value field. Then, configure the pivot table to calculate the median sales amount for each region.
Tips and Variations
Here are some additional tips and variations to keep in mind when using pivot tables to calculate medians:
- Use multiple fields: You can use multiple fields to calculate the median, such as calculating the median score for each subject and each region.
- Use filters: You can use filters to narrow down the data and calculate the median for a specific subset of data.
- Use conditional formatting: You can use conditional formatting to highlight the median value in your pivot table.
Gallery of Pivot Table Examples
Here's a gallery of pivot table examples to help you visualize how to use pivot tables to calculate medians:
Pivot Table Examples
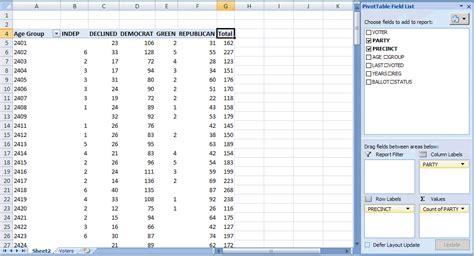
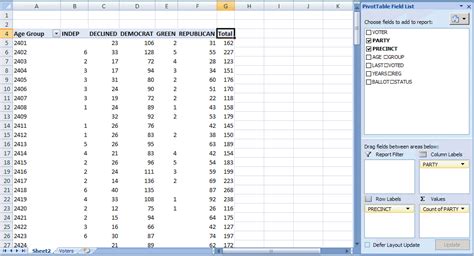
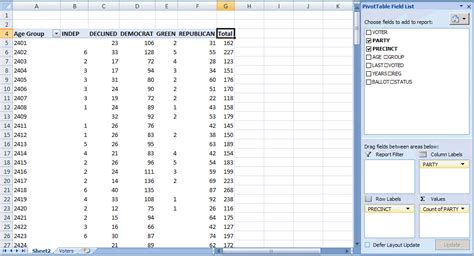
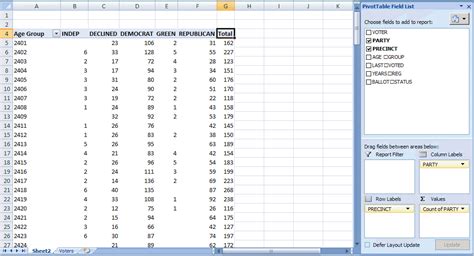
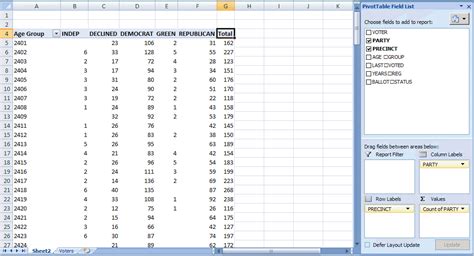
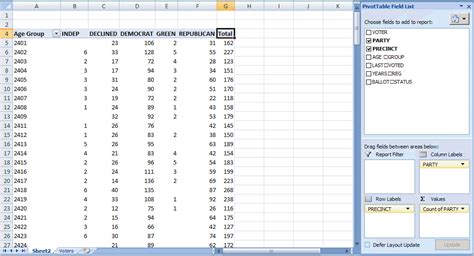
Conclusion
Calculating medians is an essential task in data analysis, and Excel pivot tables provide a powerful way to do so. By following the steps outlined in this article, you can easily create a pivot table to calculate the median of your data. Remember to configure the pivot table to calculate the median, and don't hesitate to experiment with different fields and filters to gain deeper insights into your data.
We hope this article has helped you understand how to calculate medians using Excel pivot tables. Do you have any questions or examples you'd like to share? Please leave a comment below, and we'll be happy to help!
